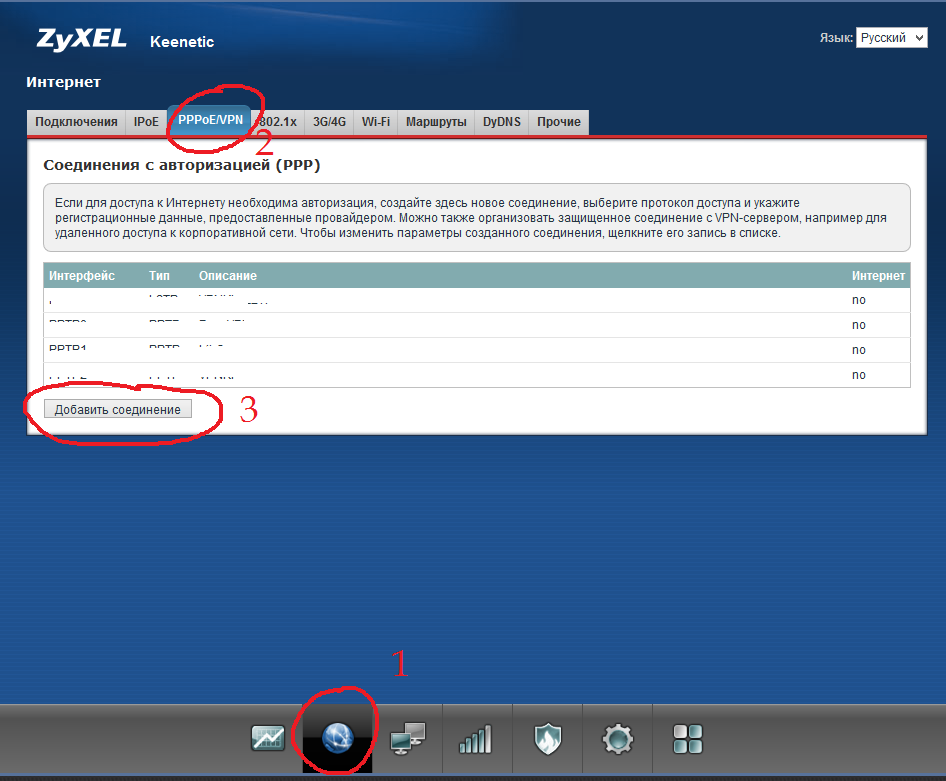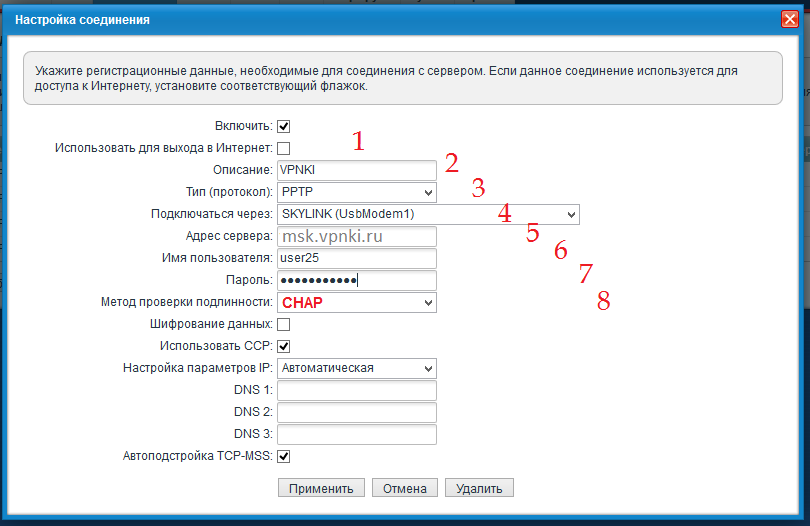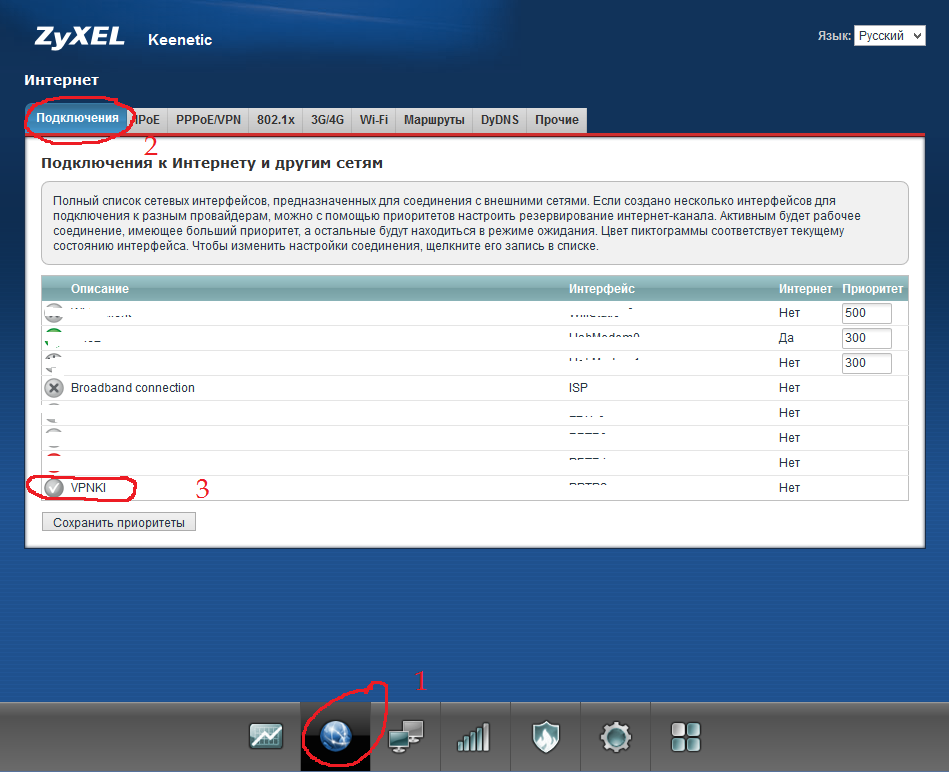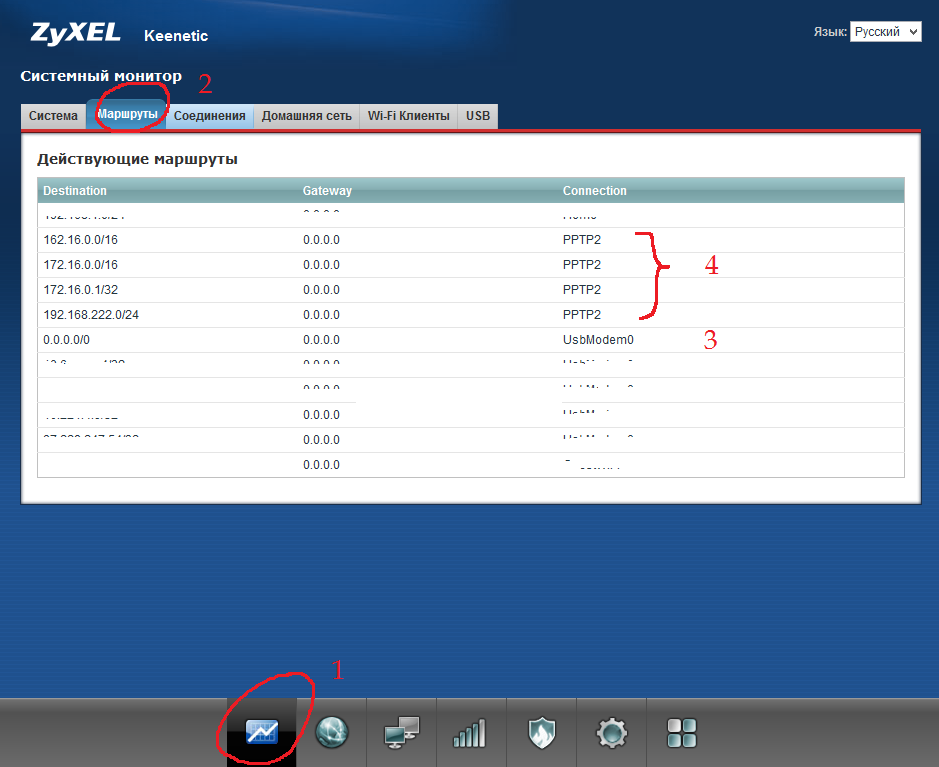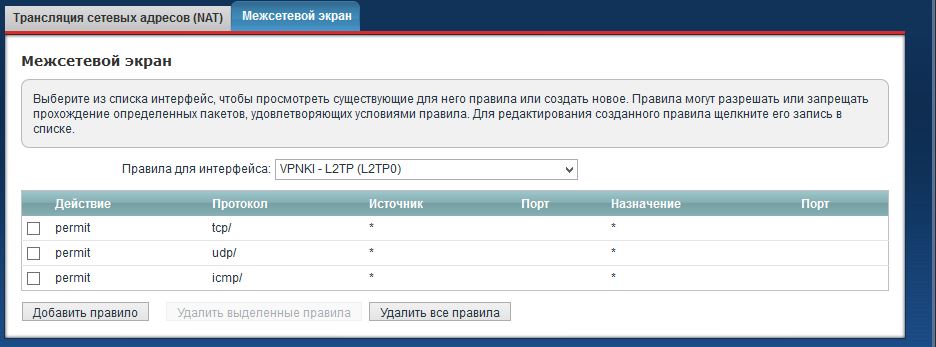НАСТРОЙКА KEENETIC PPTP СОЕДИНЕНИЕ, VPN ТУННЕЛЬ НА ZYXEL
для подключения к системе удаленного доступа VPNKI
Настройки на этой странице предназначены для подключения к сервису VPNKI, а не к любому VPN серверу в сети Интернет.
Перед началом настройки ознакомьтесь с "Общими сведениями" о работе системы https://vpnki.ru/settings/before-you-begin/main-tech-info .
Так как вы настраиваете маршрутизирующее оборудование, то не забудьте указать "сеть за маршрутизатором" в личном кабинете системы VPNKI.
Правила и маршруты на сервере VPNKI применяются при подключении туннеля. Если изменили настройки в личном кабинете, то переподключите туннели.
-------
1. Войдите в пункт меню настроек для подключения к Интернет.
2. Выберите пункт меню PPPoE/VPN.
3. Нажмите "Добавить новое подключение".
При создании нового соединения обратите внимание на следующие настройки:
3.1. ВАЖНО! Уберите галочку "Использовать для выхода в Интернет".
3.2. В качестве описания введите имя нашего сервиса - VPNKI.
3.3. Выберите тип протокола - PPTP.
3.4. В пункте меню "Подключаться через" выберите интерфейс устройства, при помощи которого вы обычно подключаетесь к Интернет. В примере указан USB-модем.
3.5. Адрес нашего сервера - msk.vpnki.ru .
3.6. Имя пользователя - имя, выданное вам для туннеля на сайте VPNKI.
3.7. Пароль - пароль, выданный вам для туннеля на сайте VPNKI.
3.8. Метод проверки подлинности - "CHAP".
Прочие настройки сделайте такими, как показано в примере. Имейте ввиду, что настройка параметров IP ставится в "Автоматическую" и это означает, что маршруты и прочие настройки ваш Zyxel Keenetic получит от сервера msk.vpnki.ru по протоколу DHCP.
После нажатия кнопки "Применить" ваш Zyxel Keenetic попробует установить туннельное соединение с сервером VPNKI.
Теперь остается проверить наличие соединения:
- Выберите пункт меню "Интернет".
- Затем "Подключения".
- Обратите внимание на иконку рядом с названием службы VPNKI. Если она выглядит так, как представлено в примере, то это означает, что туннельное соединение с сервером VPNKI установлено успешно (прошла проверка имени пользователя и пароля).
Важно! проверьте, что все маршруты вашей собственной сети и сети VPNKI поступили на Zyxel Keenetic:
4.1. Войдите в пункт меню "Системный монитор".
4.2. Выберите вкладку "Маршруты".
4.3. Маршрут 0.0.0.0/0 который указывает на интерфейс UsbModem0 - это маршрут по умолчанию в сеть Интернет, туда будет отправлен весь трафик, информация о котором не указана в этой таблице.
4.4. Маршруты 172.16.0.0/16 и 172.16.0.1/32 - это адреса сервиса VPNKI, они доступны через созданный логический интерфейс PPTP2. Эти маршруты ОБЯЗАТЕЛЬНЫ!
В другой форме записи маршруты эти же маршруты запишутся как:
- 172.16.0.0 маска 255.255.0.0 .
- 172.16.0.1 маска 255.255.255.255 .
Маршруты 162.16.0.0/16 и 192.168.222.0/24 - это маршруты вашей "частной сети", полученные от сервиса VPNKI. Это те сети, адреса которых вы указали на сайте VPNKI в качестве сетей за "другими" вашими туннелями. Это сети на УДАЛЕННОЙ СТОРОНЕ.
Если в таблице маршрутов устройства вы не видите записи 172.16.0.1/32 и 172.16.0.0/16 то это означает, что маршрут(ы) не поступили к вам с сервера по протоколу DHCP вам необходимо их добавить вручную как статичесикий маршрут к сети через шлюз 172.16.0.1 .
ВАЖНО-1! В целях диагностики и упрощения поиска неисправностей рекомендуем убедиться, что вашему Keenetic разрешено отвечать на запросы ping, приходящие из туннельного интерфейса PPTP.
Ознакомьтесь, пожалуйста, с этим документом https://zyxel.ru/kb/2694/ и разрешите вашему устройству отвечать на запросы ping (протокол ICMP).
ВАЖНО-2!: Для взаимодействия устройств в домашней сети и в сети, доступной через VPN необходимо корректно настроить правила межсетевого экрана и разрешить прохождение трафика ICMP, TCP, UDP между интерфейсом PPTP и локальной сетью.
Смотрите картинку и описание в п.3.2 по этой ссылке:
https://vpnki.ru/settings/before-you-begin/guide1-zyxel-android#step3.2
Вот она. Однако здесь указаны правила для интерфейса L2TP. В вашем случае будет PPTP.
После успешного установления соединения между вашим маршрутизатором и сервером vpnki вы можете проверить связь при помощи утилит на странице "Инструменты" на вашей личной странице.
Особенность 1
Для использования соединения с шифрованием вам необходимо в настройках соединения:
- использовать авторизацию MS-CHAPv2 и указать что будет использоваться шифрование (MPPE).
Для соединения без шифрования вам необходимо:
- использовать авторизацию CHAP и указать, что шифрование использоваться не будет.
Будьте внимательны,
все иные сочетания методов авторизации и шифрования будут приводить к неработоспособности подключения!!!
Особенность 2
Работа протокола PPTP осуществляется с использованием протокола GRE, с которым у некоторых интернет провайдеров России имеются технические сложности. Эти сложности не позволят вам использовать PPTP для построения VPN туннлей. К таким провайдерам относятся МГТС (Московская городская телефонная сеть), Yota, Мегафон. Однако, такая ситуация не во всех частях их сетей.
Для пользователя ситуация будет выглядеть так, что проверка имени пользователя и пароля проходить не будут. Точнее до этого момента даже не дойдет...В пункте меню "События безопасности" вы будете видеть начало успешного подключения и последней будет являться фраза, говорящая о том, что мы готовы проверять имя и пароль, но ...
Access granted. No whitelist is set for user. Ready to check username / password.
Отсуствие соединения и дальнейших записей в логе (при том, что вы твердо уверены в том, что логин и пароль верные), скорее всего, говорит о том, что GRE у вашего провайдера не пропускается. Можете погуглить на этот счет.
Дополнительно о протоколе PPTP
Более подробно почитать о протоколе PPTP вы можете в нашем материале по этой ссылке.
Важные советы после настройки удаленного подключения
После успешной настройки VPN подключения мы рекомедуем вам выполнить несколько важных шагов. Они дадут вам уверенность в том, что VPN соединение работоспособно в полном объеме.
- Проверьте статус подключения вашего туннеля на странице "Мои настройки" - "Состояние туннеля". Попробуйте отключить туннель со стороны сервера. Посмотрите как ваш клиент попытается переустановить VPN соединение.
- Посмотрите как отображается подключение в различных журналах сервера. "Статистика" - "Статистика подключений". Еще в "События безопасности". А еще в "События авторизации". Важно видеть как отображается успешное VPN соединение.
- Попробуйте выполнить пинг сервера VPNKI 172.16.0.1 с вашего устройства.
- Попробуйте выполнить пинг вашего устройства со страницы "Инструменты" нашего сервера. Выполните пинг устройства по адресу туннеля сети VPNKI - 172.16.x.x. Это важный шаг и не стоит им пренебрегать. Но стоит знать, что пинг может быть неуспешен. Это не причина для беспокойства если вы будете только обращаться с этого устройства к другим туннелям.
- Если вы имеете второй подключенный туннель в своем аккаунте, то проверьте пинг и до устройства в другом туннеле. Сначала по его адресу сети VPNKI - 172.16.x.x. Затем можно выполнить пинг устройства в другом туннеле по адресу внутренней сети (192.168.x.x). Если такая маршрутизация настроена.
- Посмотрите как отображается количество переданного трафика туннеля. Это в "Мои настройки" - "Статистика" - "Графики использования". За текущий день статистика показывается с разбивкой по туннелям. За предыдущие дни - суммарно.
По особенностям подсчета трафика туннелей читайте в FAQ. Ссылка здесь.
Надеемся, что вы успешно прошли все пункты советов! Теперь ваше VPN соединение работает успешно. А вы познакомились с основными инструментами нашего сервера удаленного доступа.
Если в дальнейшем возникнут сложности с уже настроенным подключением, то эти советы помогут вам в поиске неисправностей.
*** Если у вас вдруг что-то не получилось, обращайтесь на Форум поддержки нашей системы. Ссылка здесь.
Рекомендации по выбору тарифа
Если вы не планируете передачу видео трафика, то мы рекомендуем вам начинать с выбора тарифа PLAN-MYDEV. Если передача видео будет осуществляться, то стоит сразу начинать с PLAN-VIDEO. Если скорости хватать не будет, то в любое время вы можете изменить тариф на более скоростной.
Если вы используете нашу систему для решения бизнес задач, то можно начать с аналогичных тарифов с приставкой BUSINESS-.
Контролировать объем переданного трафика вы можете на странице с графиками использования.
Узнать реальную скорость своего VPN соединения вы можете утилитой iperf3 на странице "Инструменты". Стоит отметить, что скорость передачи полезных данных будет зависеть от трех факторов:
- от типа используемого протокола VPN;
- типа используемого транспортного протокола - TCP или UDP;
- физической удаленности вашего устройства от нашего сервера.
Худшим вариантом по скорости окажется вариант, когда в качестве транспортного протокола для VPN соединения используется протокол TCP. При этом ваше устройство размещено далеко от сервера VPNKI. В этом случае, реальная скорость передачи данных будет определяться необходимостью подтверждения получения каждого пакета в протоколе TCP.
ДОПОЛНИТЕЛЬНО ПО ТЕМЕ КОНФИГУРАЦИИ УДАЛЕННОГО ДОСТУПА
- Рабочий стол Windows через RDP и OpenVPN. Ссылка здесь.
- Выставить FTP сервер в сеть Интернет через проброс TCP порта. Ссылка здесь.
ОБЩАЯ ИНФОРМАЦИЯ ОБ УДАЛЕННОМ ДОСТУПЕ
- Немного более подробно про IP адреса. Можно прочитать на нашем сайте.
- Про удалённый доступ к компьютеру можно. Можно почитать на нашем сайте.
- Про VPN и протоколы можно почитать здесь.
- Про выход в Интернет через VPN и центральный офис. Можно почитать здесь.
- Просмотров: 50775