НАСТРОЙКА WINDOWS 10 PPTP L2TP IPSec СОЕДИНЕНИЕ, VPN ТУННЕЛЬ
для подключения к системе удаленного доступа VPNKI
Настройки на этой странице предназначены для подключения к сервису VPNKI, а не к любому VPN серверу в сети Интернет.
Важно! Перед началом настройки ознакомьтесь с "Общими сведениями" о работе системы https://vpnki.ru/settings/before-you-begin/main-tech-info .
Правила и маршруты на сервере VPNKI применяются при подключении туннеля. Если вы изменили настройки в личном кабинете, то переподключите туннели.
-------
Для подключения по PPTP или L2TP вам потребуются логин и пароль для туннеля. Вам необходимо получить их на персональной странице пользователя системы VPNKI. Имя указывается в формате userXXXXX.
Некоторые важные особенности смотрите в конце страницы!
1. Откройте Центр уведомлений в правом нижнем углу экрана:
![]()
2. Далее выберите Виртуальная сеть (VPN):
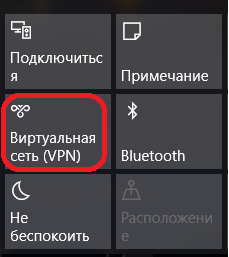
3. В открывшемся окне Параметры во вкладке VPN нажмите на кнопку Добавление VPN-подключения:
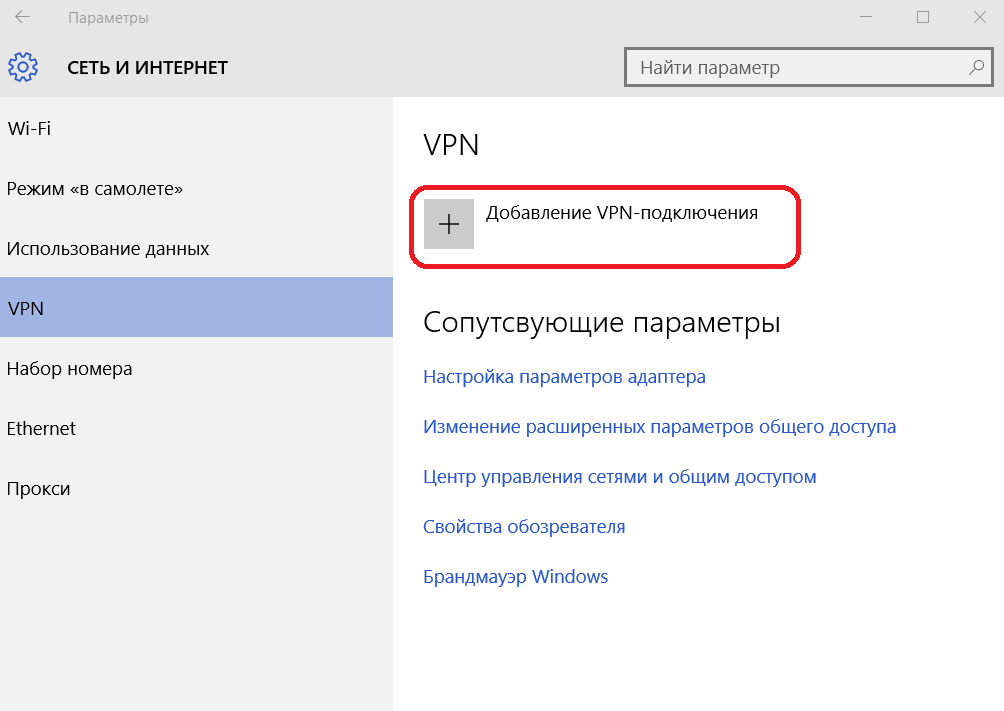
4. В окне Добавить VPN-подключение заполните следующие параметры:
Поставщик услуг VPN: Windows (встроенные).
Имя подключения: VPNki .
Имя или адрес подключения: msk.vpnki.ru .
Тип VPN: Протокол PPTP (либо Протокол L2TP/IPSec).
Тип данных для входа: Имя пользователя и пароль.
Имя пользователя и пароль: полученные в системе VPNKI (например userXXX). Смотрите общие сведения о системе - https://vpnki.ru/settings/before-you-begin/main-tech-info.
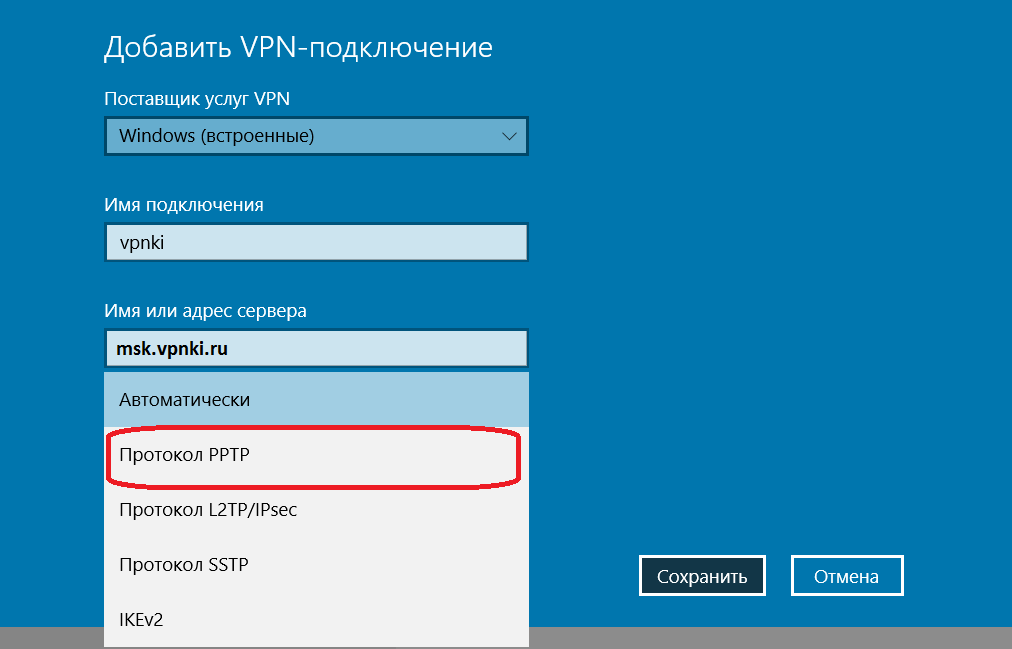
5. Cохраните подключение.
6. Далее выберите пункт Настройка параметров адаптера.
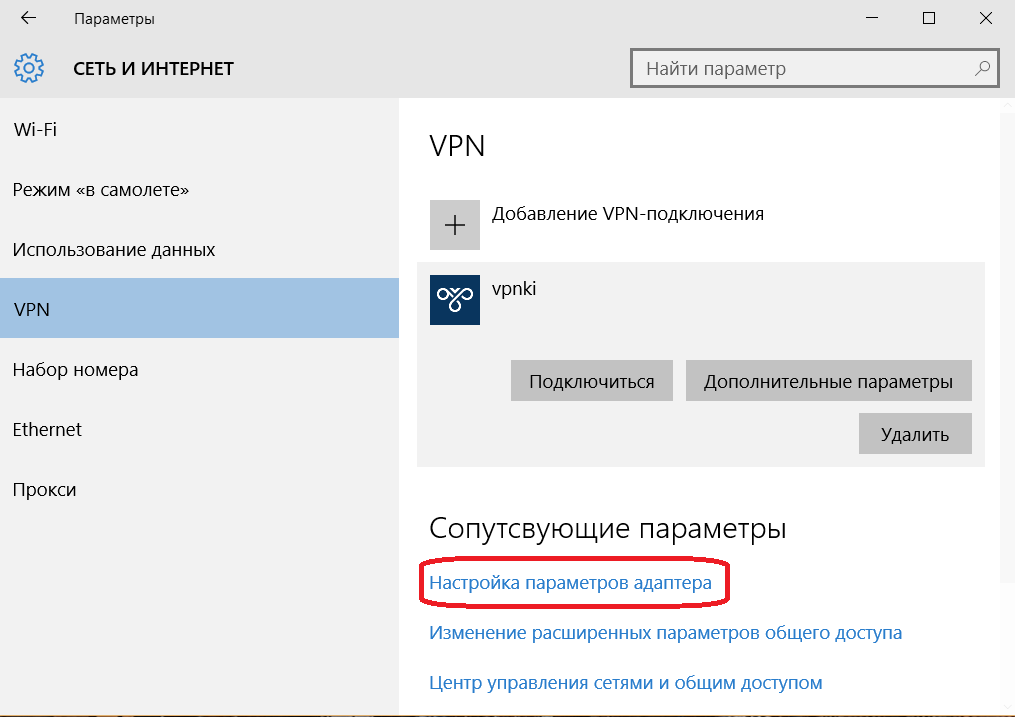
7. Нажмите правой кнопкой мыши на адаптер VPNKI и выберите Свойства.
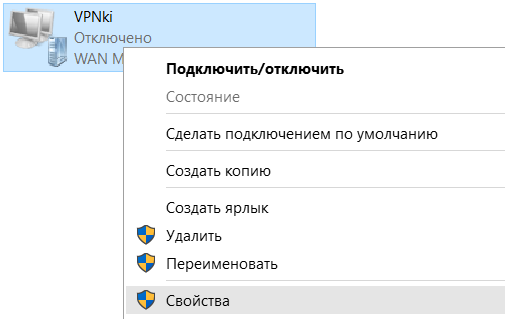
8. Выберите в списке IP версии 4 (TCP/IPv4) и нажмите кнопку Свойства.
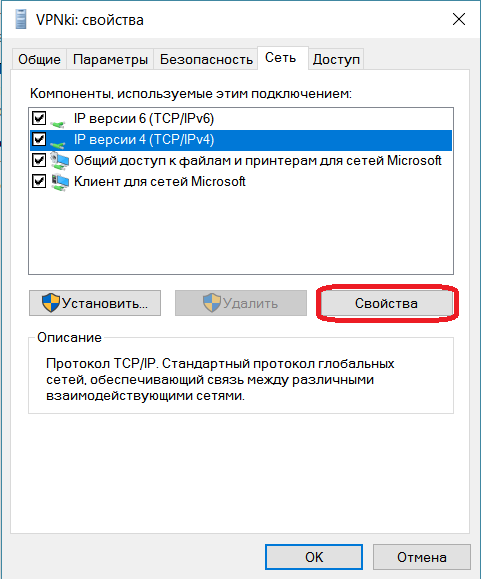
9. Оставьте получение IP-адреса и адреса DNS-сервера автоматически и нажмите кнопку Дополнительно.
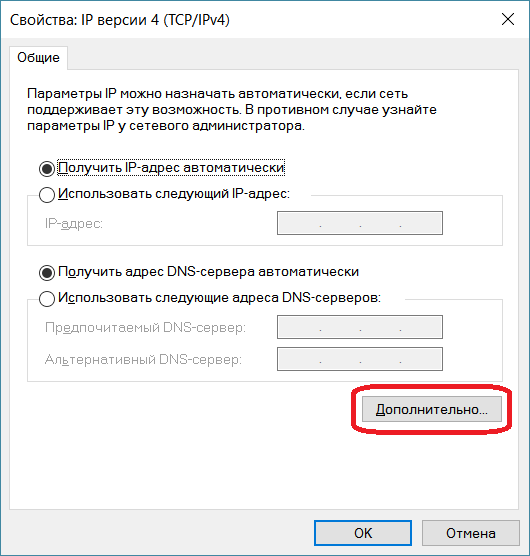
10. Во вкладке Параметры IP Снимите галочку с Использовать основной шлюз в удаленные сети и нажмите кнопку OK.
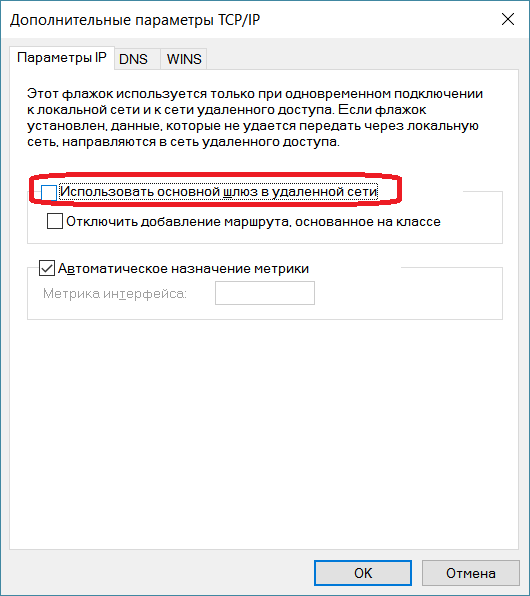
11. Далее во вкладке Безопасность в поле Проверка подлинности выберите.
Разрешить следующие протоколы и оставьте только Протокол проверки пароля (CHAP).
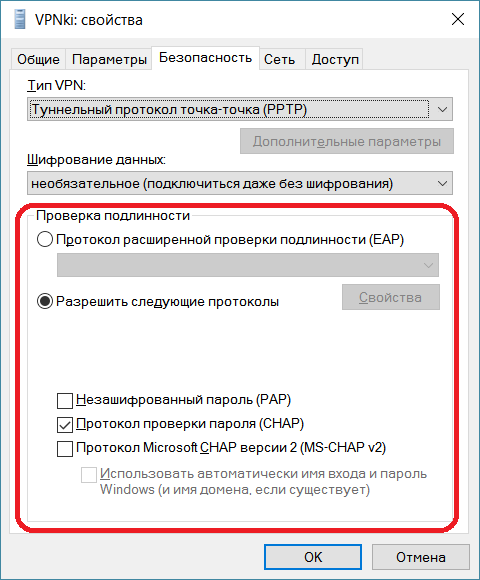
12. (Только для L2TP) нажмите кнопку Дополнительные параметры и выберите.
Для проверки подлинности использовать общий ключ и введите ключ: vpnki .

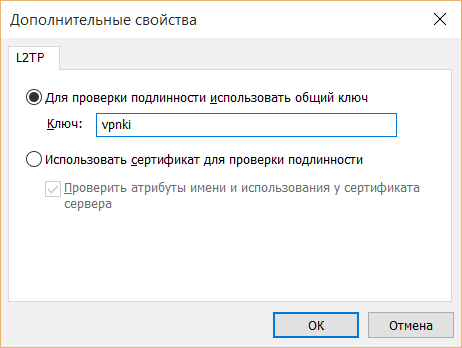
13. На этом настройка завершена, нажмите кнопку Подключиться и при успешном подключении.
состояние VPNki должно измениться на Подключено.
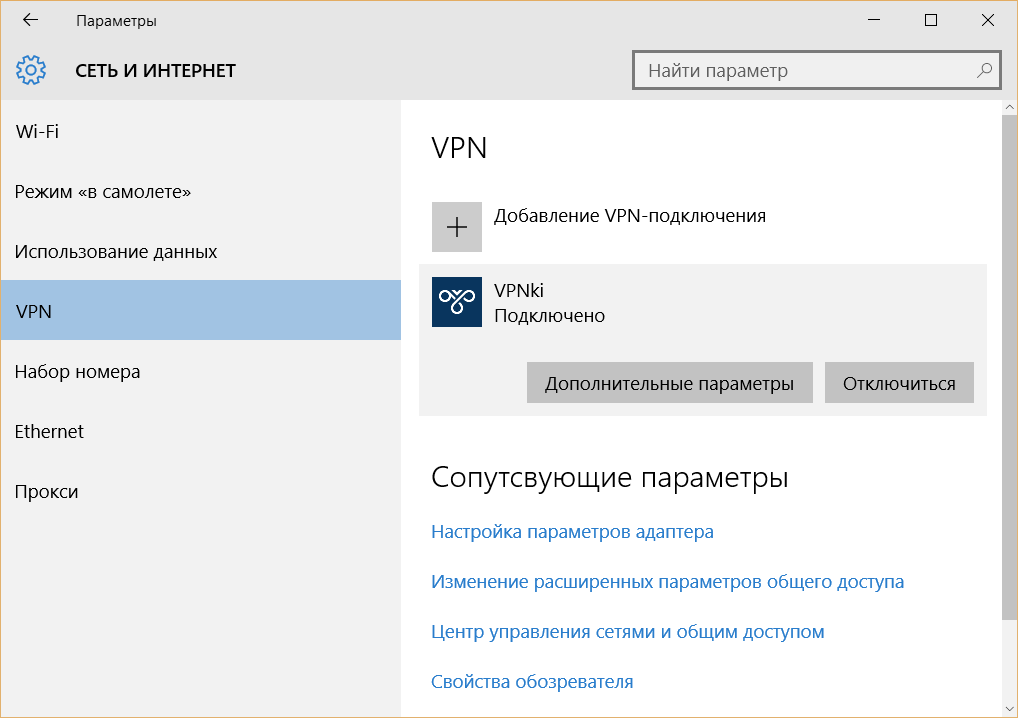
14. Если вам необходимо иметь подключение к удаленной домашней сети (например 192.168.x.x/x), то необходимо сообщить Windows о том, что адреса вашей удаленной сети следует искать в VPN туннеле.
Это можно сделать двумя способами:
- добавив сети 192.168.x.x/x (ваша удаленная сеть) и 172.16.0.0/16 (сеть VPNKI) в таблицу маршрутов при помощи команды route add .
- при помощи поступления данных с сервера по протоколу DHCP.
Прежде чем сделать выбор вам очень желательно ознакомиться с этой инструкцией и пройти ее до конца.
Особенность 1
Для использования соединения PPTP с шифрованием вам необходимо в настройках соединения:
- использовать авторизацию MS-CHAPv2 и указать что будет использоваться шифрование (см. скриншот п.11).
Для соединения PPTP без шифрования вам необходимо:
- использовать авторизацию CHAP и указать, что шифрование использоваться не будет. (см.скриншот п.11).
Будьте внимательны,
все иные сочетания методов авторизации и шифрования будут приводить к неработоспособности подключения!!!
Особенность 2
Работа протокола PPTP осуществляется с использованием протокола GRE, с которым у некоторых интернет провайдеров России имеются технические сложности. Эти сложности не позволят вам использовать PPTP для построения VPN туннлей. К таким провайдерам относятся МГТС (Московская городская телефонная сеть), Yota, Мегафон. Однако, такая ситуация не во всех частях их сетей.
Для пользователя ситуация будет выглядеть так, что проверка имени пользователя и пароля проходить не будут. Точнее до этого момента даже не дойдет...В пункте меню "События безопасности" вы будете видеть начало успешного подключения и последней будет являться фраза, говорящая о том, что мы готовы проверять имя и пароль, но ...
Access granted. No whitelist is set for user. Ready to check username / password.
Отсуствие соединения и дальнейших записей в логе (при том, что вы твердо уверены в том, что логин и пароль верные), скорее всего, говорит о том, что GRE у вашего провайдера не пропускается. Можете погуглить на этот счет.
PS: В целях борьбы с зависшими сессиями мы принудительно отключаем пользовательские туннели с протоколами PPTP, L2TP, L2TP/IPsec через 24 часа после установления соединения. При правильной настройке соединения должны автоматически переустановиться.
Дополнительно о протоколе PPTP
Более подробно почитать о протоколе PPTP вы можете в нашем материале по этой ссылке.
Дополнительно о протоколе L2TP
Более подробно почитать о протоколе L2TP вы можете в нашем материале по этой ссылке.
Важно! В ОС Windows используется подключение с протоколами L2TP/IPsec. В этом случае, сначала устанавливается соединение IPsec. После этого, внутри туннеля IPsec происходит аутентификация по протоколу L2TP. Туннель IPsec устанавливатеся с использованием общего ключа. Аутентификация в протоколе L2TP выполнятеся по имени и паролю.
Важные советы после настройки удаленного подключения
После успешной настройки VPN подключения мы рекомедуем вам выполнить несколько важных шагов. Они дадут вам уверенность в том, что VPN соединение работоспособно в полном объеме.
- Проверьте статус подключения вашего туннеля на странице "Мои настройки" - "Состояние туннеля". Попробуйте отключить туннель со стороны сервера. Посмотрите как ваш клиент попытается переустановить VPN соединение.
- Посмотрите как отображается подключение в различных журналах сервера. "Статистика" - "Статистика подключений". Еще в "События безопасности". А еще в "События авторизации". Важно видеть как отображается успешное VPN соединение.
- Попробуйте выполнить пинг сервера VPNKI 172.16.0.1 с вашего устройства.
- Попробуйте выполнить пинг вашего устройства со страницы "Инструменты" нашего сервера. Выполните пинг устройства по адресу туннеля сети VPNKI - 172.16.x.x. Это важный шаг и не стоит им пренебрегать. Но стоит знать, что пинг может быть неуспешен. Это не причина для беспокойства если вы будете только обращаться с этого устройства к другим туннелям.
- Если вы имеете второй подключенный туннель в своем аккаунте, то проверьте пинг и до устройства в другом туннеле. Сначала по его адресу сети VPNKI - 172.16.x.x. Затем можно выполнить пинг устройства в другом туннеле по адресу внутренней сети (192.168.x.x). Если такая маршрутизация настроена.
- Посмотрите как отображается количество переданного трафика туннеля. Это в "Мои настройки" - "Статистика" - "Графики использования". За текущий день статистика показывается с разбивкой по туннелям. За предыдущие дни - суммарно.
По особенностям подсчета трафика туннелей читайте в FAQ. Ссылка здесь.
Надеемся, что вы успешно прошли все пункты советов! Теперь ваше VPN соединение работает успешно. А вы познакомились с основными инструментами нашего сервера удаленного доступа.
Если в дальнейшем возникнут сложности с уже настроенным подключением, то эти советы помогут вам в поиске неисправностей.
*** Если у вас вдруг что-то не получилось, обращайтесь на Форум поддержки нашей системы. Ссылка здесь.
Рекомендации по выбору тарифа
Если вы не планируете передачу видео трафика, то мы рекомендуем вам начинать с выбора тарифа PLAN-MYDEV. Если передача видео будет осуществляться, то стоит сразу начинать с PLAN-VIDEO. Если скорости хватать не будет, то в любое время вы можете изменить тариф на более скоростной.
Если вы используете нашу систему для решения бизнес задач, то можно начать с аналогичных тарифов с приставкой BUSINESS-.
Контролировать объем переданного трафика вы можете на странице с графиками использования.
Узнать реальную скорость своего VPN соединения вы можете утилитой iperf3 на странице "Инструменты". Стоит отметить, что скорость передачи полезных данных будет зависеть от трех факторов:
- от типа используемого протокола VPN;
- типа используемого транспортного протокола - TCP или UDP;
- физической удаленности вашего устройства от нашего сервера.
Худшим вариантом по скорости окажется вариант, когда в качестве транспортного протокола для VPN соединения используется протокол TCP. При этом ваше устройство размещено далеко от сервера VPNKI. В этом случае, реальная скорость передачи данных будет определяться необходимостью подтверждения получения каждого пакета в протоколе TCP.
ДОПОЛНИТЕЛЬНО ПО ТЕМЕ КОНФИГУРАЦИИ УДАЛЕННОГО ДОСТУПА
- Рабочий стол Windows через RDP и OpenVPN. Ссылка здесь.
- Выставить FTP сервер в сеть Интернет через проброс TCP порта. Ссылка здесь.
ОБЩАЯ ИНФОРМАЦИЯ ОБ УДАЛЕННОМ ДОСТУПЕ
- Немного более подробно про IP адреса. Можно прочитать на нашем сайте.
- Про удалённый доступ к компьютеру можно. Можно почитать на нашем сайте.
- Про VPN и протоколы можно почитать здесь.
- Про выход в Интернет через VPN и центральный офис. Можно почитать здесь.
- Просмотров: 61992