НАСТРОЙКА ASUS PADAVAN, OPENVPN СОЕДИНЕНИЕ, VPN ТУННЕЛЬ
для подключения к системе удаленного доступа VPNKI
Спасибо пользователю bignik за эту инструкцию!
Настройки на этой странице предназначены для подключения к сервису VPNKI, а не к любому VPN серверу в Интернет.
Перед началом настройки ОБЯЗАТЕЛЬНО ознакомьтесь с "Общими сведениями" о работе системы. Ссылка здесь https://vpnki.ru/settings/before-you-begin/main-tech-info .
Так как вы настраиваете маршрутизирующее оборудование, то не забудьте указать "сеть за маршрутизатором" в личном кабинете системы VPNKI.
(Правила и маршруты на сервере VPNKI применяются при подключении туннеля. Если изменили настройки в личном кабинете - переподключите туннели).
-------
Для подключения OpenVPN c Asus вам потребуются.
- Имя пользователя и пароль туннеля, который вы создали на странице "Мои настройки" - "Настройки туннелей". Имя пользователя имеет формат userXXXXX.
- Файл профиля подключения формата ovpn с личной страницы нашего сайта. Пункт меню "Мои настройки" - "Настройки туннелей". Скачайте его на свой компьютер. (см. п.2 этой инструкции).
1. Для подключения беспроводного маршрутизатора с прошивкой от Padavan (Asus RT-N56U, Asus RT-65U и др.) к системе VPNKI подключитесь к маршрутизатору через Web интерфейс. Выберете в корневом меню – “VPN клиент” и передвиньте ползунок “Включить VPN клиент” в положение включено.
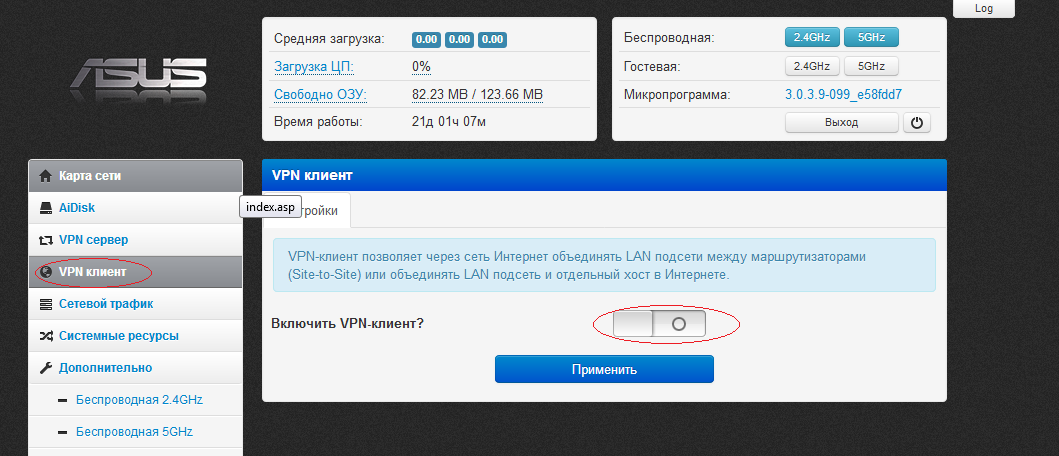
2. Запустите процесс OpenVPN на сервере VPNKI (пункт меню "Мои настройки" - "Настройки туннелей", доступен после регистрации) и скачайте профиль соединения,. Сохраните файл vpnki_XXXXXX.ovpn на свой компьютер, он нам понадобится. Допустим, что вы запустили на сервере VPNKI процесс OpenVPN поверх протокола UDP с шифрованием.
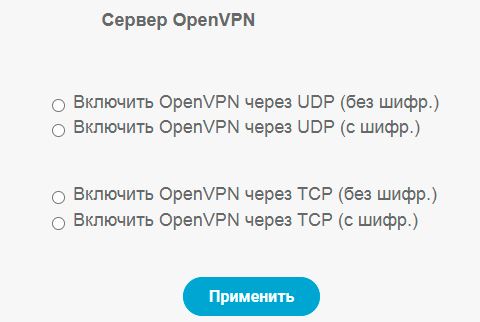
3. Далее в выпадающем пункте меню Padavan “Протокол VPN клиента” выбираем – “OpenVPN”.
В строке “Удаленный VPN-сервер (IP или DNS-хост)” вписываем - msk.vpnki.ru .
В строке “Порт” вписываем значение, выданное вам при старте процесса OpenVPN на сайте. Это же значение находится в скачанном на компьютер профиле подключения в строке remote msk.vpnki.ru xxxx.
В меню “Транспорт” выбирайте “UDP” (если на сервере вы запустили вариант с UDP), в меню “Уровень инкапсуляции” выбираем “L3-TUN(IP)”.
“Тип аутентификации” устанавливаем “TLS: username/password”.
После этого, в строку “Логин” вписываем логин вида: “userXXXXX”. Он был получен на сайте при создании туннеля. В строку “Пароль” – пароль, который вы вводили там же.
Меню “Алгоритм проверки подлинности” лучше оставить без изменения - “[SHA1]SHA-1, 160bit”.
В меню “Алгоритм шифрования данных” выбираем “[AES-128-CBC]AES, 128bit”, сжатие данных методом LZO отключаем и включаем проверку HMAC сигнатуры.
В меню “Блокировать доступ со стороны VPN-сервера” если вы доверяете сервису – выбирайте “Нет (Site-to-Site), только маршрутизация”. В противном случае настраивайте согласно ваших требований.
Пункты меню “Получать адреса DNS от VPN-сервера” и “Направлять весь трафик через VPN интерфейс?” настраиваются под ваши требования.
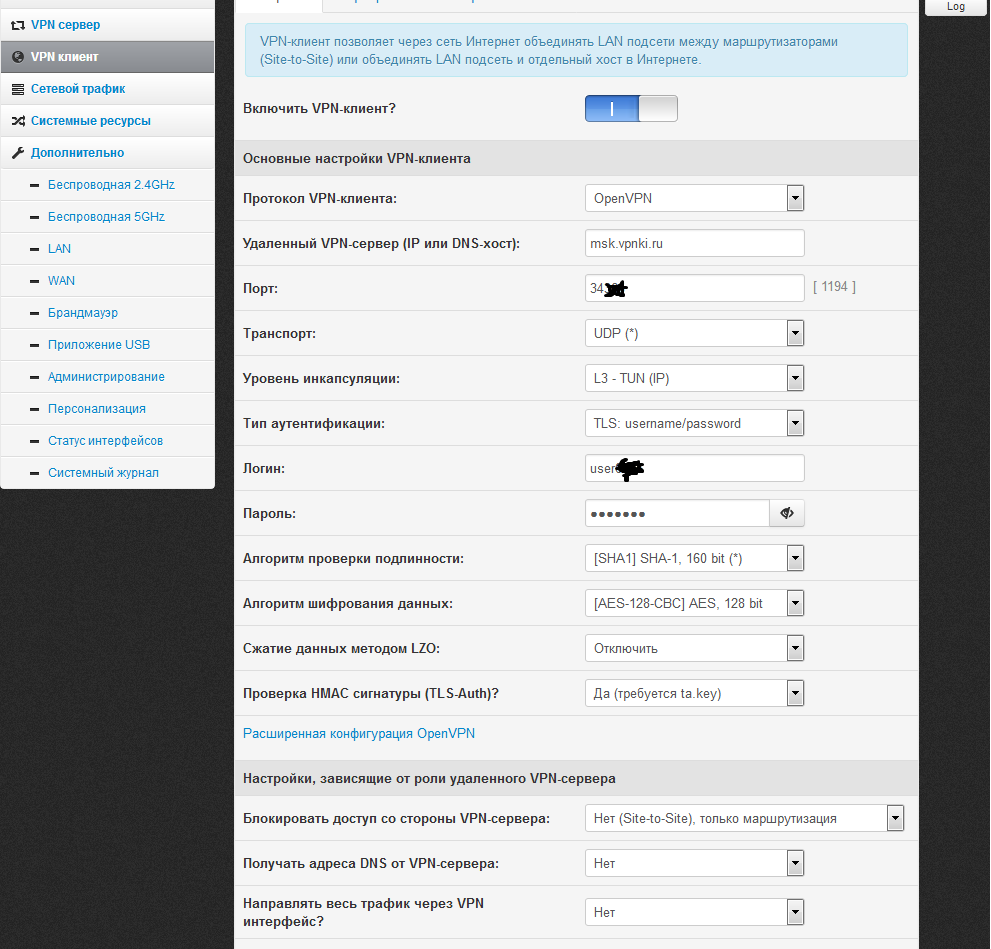
4. Для дальнейших настроек переходим на вкладку “Сертификаты/ключи OpenVPN”:
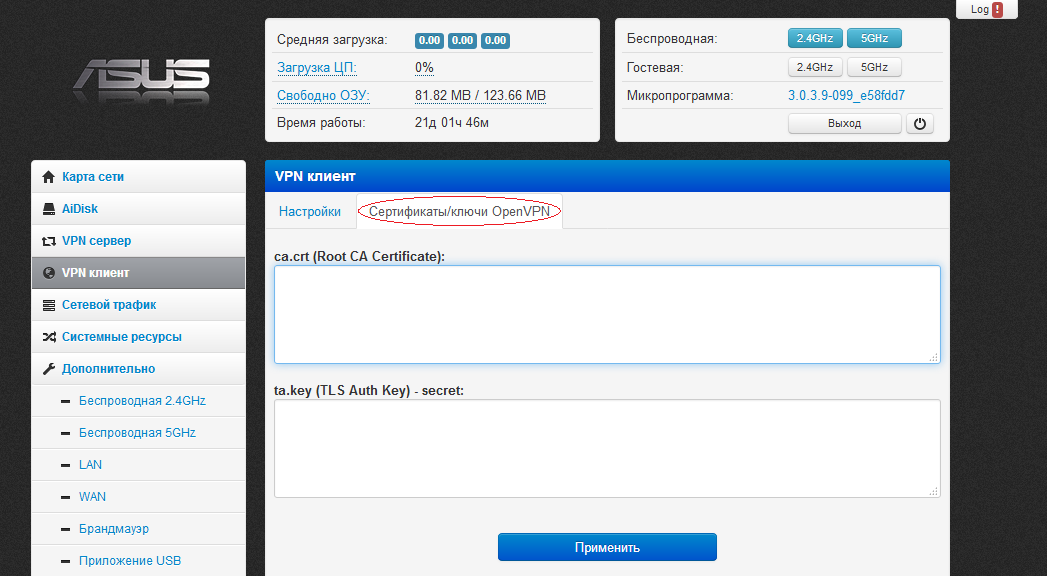
5. Любым текстовым редактором открываем файл “vpnki_XXXXXX.ovpn”, скачанный с сайта ранее.
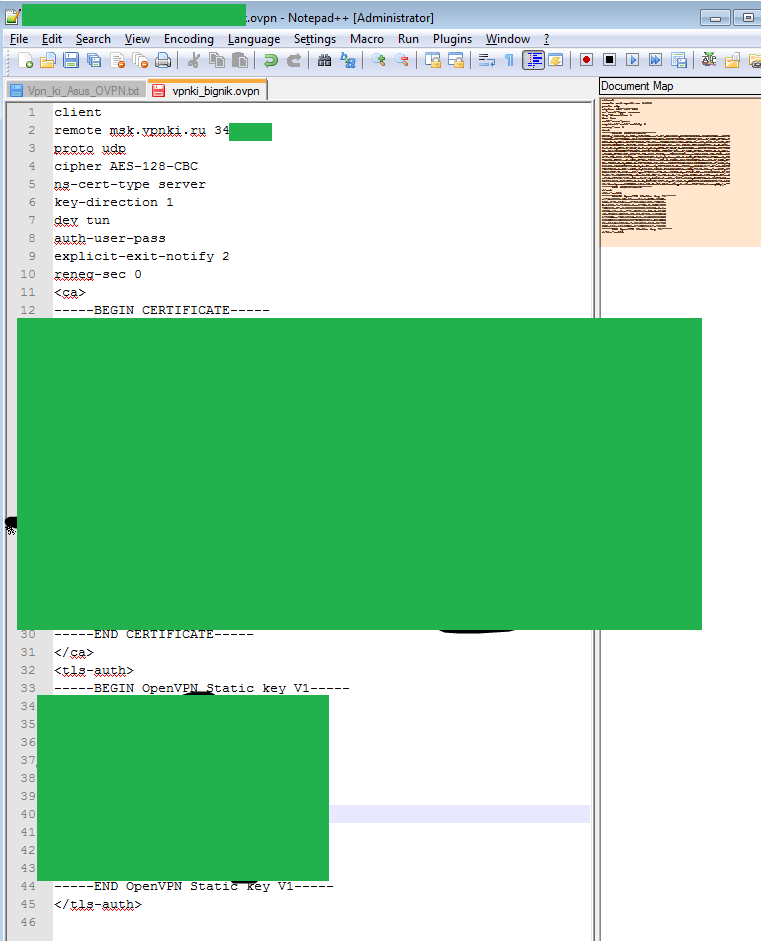
6. Выделяем и копируем текст начиная со строки -----BEGIN CERTIFICATE----- и заканчивая строкой -----END CERTIFICATE----- (включая эти строки) и затем вставляем эти строки в поле “ca.crt (Root CA Certificate)” в Web интерфейсе маршрутизатора. Это сертификат.
Затем, также выделяем и копируем текст начиная со строки -----BEGIN OpenVPN Static key V1----- и заканчивая строкой -----END OpenVPN Static key V1----- (включая эти строки) и затем вставляем эти строки в поле “ta.key (TLS Auth Key) - secret” в Web интерфейсе маршрутизатора. Это ключ.
7. ВСЁ!!! Настройка закончена, осталось нажать кнопку “Применить”. Затем перейти на вкладку “Настройки” и, если все сделано правильно, в конце строки “ Удаленный VPN-сервер (IP или DNS-хост)” мы увидим надпись “Подключено”. Не торопитесь, это может занимать несколько секунд.
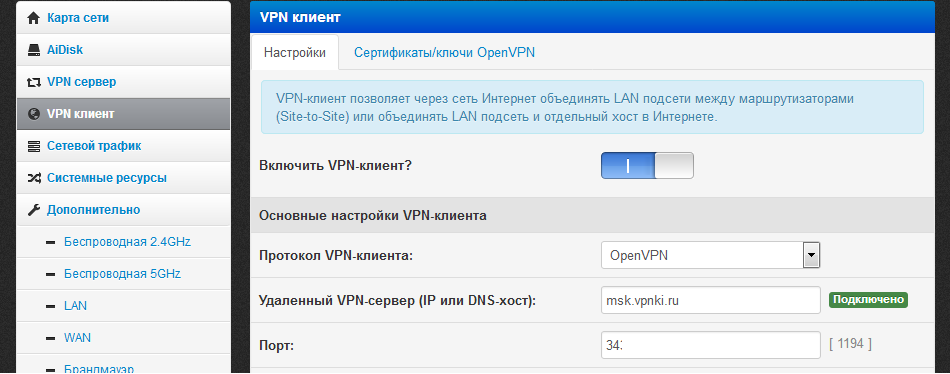
8. Дальнейшие проверки выполняются с сайта согласно инструкций. После успешного установления соединения между вашим маршрутизатором и сервером VPNKI вы можете проверить связь при помощи утилит на странице "Инструменты" в меню "Мои настройки" в вашем личном кабинете VPNKI.
PS: В целях борьбы с зависшими сессиями мы принудительно отключаем пользовательские туннели с протоколом OpenVPN в 00:00 по Московскому времени. При правильной настройке соединения должны автоматически переустановиться.
---
Если ваше устройство теряет соединение каждый час, то, вероятно, это означает, что клиент и сервер не могут согласовать свои параметры при реализации процедуры смены ключей шифрования. Профиль подключения, полученный вами из личного кабинета VPNKI, содержит параметр reneg-sec 0, однако настройка Padavan в своем интерфейсе не имеет поля для установки такой строки. Этот параметр означает, что клиент НЕ должен запускать процедуру смены ключей шифрования. В свою очередь, сервер VPNKI также не запускает процедуру смены ключей. Из-за того, что сессии и так отключаются в 00-00 ежедневно, то смена ключей шифрования каждый час не имеет практического смысла.
Маршрутизатор с Padavan без такой строки будет пытаться каждый час запустить процедуру смены ключей, что не будет поддержано со стороны сервера. Следствием этого и будет тот самый обрыв соединения. Возможно, в вашем интерфейсе есть поле "Дополнительные настройки" в которое можно вписать строку reneg-sec 0.
Например так:

Важные советы после настройки удаленного подключения
После успешной настройки подключения мы рекомедуем вам выполнить несколько важных шагов. Они дадут вам уверенность в том, что соединение работоспособно в полном объеме.
- Проверьте статус подключения туннеля на странице "Мои настройки" - "Состояние туннеля". Попробуйте отключить туннель со стороны сервера. Посмотрите как ваш клиент попытается переустановить соединение.
- Посмотрите как отображается подключение в различных журналах сервера. "Статистика" - "Статистика подключений". Еще в "События безопасности". А еще в "События авторизации". Важно видеть как отображается успешное соединение.
- Попробуйте выполнить пинг сервера VPNKI 172.16.0.1 с вашего устройства.
- Попробуйте выполнить пинг вашего устройства со страницы "Инструменты". Выполните пинг устройства по адресу туннеля сети VPNKI - 172.16.x.x. Это важный шаг и не стоит им пренебрегать. Но стоит знать, что пинг может быть неуспешен и это результат работы межсетевого экрана устройства.
- Если вы имеете второй подключенный туннель в своем аккаунте, то проверьте пинг и до устройства в другом туннеле. Сначала по его адресу сети VPNKI - 172.16.x.x. Затем можно выполнить пинг устройства в другом туннеле по адресу внутренней сети (192.168.x.x). Если такая маршрутизация настроена.
- Попробуйте запросить лог подключения по OpenVPN из личного кабинета системы. Выгрузка из журнала за сутки поступит на вашу почту. Так выглядит ваше подключение глазами сервера.
- Посмотрите как отображается количество переданного трафика туннеля. Это в "Мои настройки" - "Статистика" - "Графики использования". За текущий день статистика показывается с разбивкой по туннелям. За предыдущие дни - суммарно.
По особенности подсчета трафика туннелей читайте в FAQ. Ссылка здесь.
Надеемся, что вы успешно прошли все пункты этих советов! Теперь ваше соединение работает успешно. А вы познакомились с инструментами нашего сервера.
Если в дальнейшем возникнут сложноси с настроенным подключением, то эти советы помогут вам в поиске неисправностей.
*** Если вдруг что-то не получилось, обращайтесь на Форум.
Рекомендации по выбору тарифа для удаленного доступа
Если вы не планируете передачу видео трафика, то мы рекомендуем вам начинать с выбора тарифа PLAN-MYDEV. Если передача видео будет осуществляться, то стоит сразу начинать с PLAN-VIDEO. Если скорости хватать не будет, то в любое время вы можете изменить тариф на более скоростной.
Если вы используете нашу систему для решения бизнес задач, то начинайте с аналогичных тарифов с приставкой BUSINESS-.
Контролировать объем переданного трафика вы можете на странице с графиками использования.
Узнать реальную скорость своего VPN соединения вы можете утилитой iperf3 на странице "Инструменты". Стоит отметить, что вопрос скорости передачи полезных данных будет зависеть от трех факторов:
- от типа используемого протокола VPN;
- типа транспортного протокола - TCP или UDP;
- физической удаленности вашего устройства от нашего сервера.
Худшим вариантом по скорости окажется вариант, когда в качестве транспортного протокола для VPN соединения используется TCP. При этом ваше устройство размещено далеко от сервера VPNKI. В этом случае, реальная скорость передачи данных будет определяться необходимостью подтверждения передачи каждого пакета в протоколе TCP.
ДОПОЛНИТЕЛЬНО ПО ТЕМЕ КОНФИГУРАЦИИ УДАЛЕННОГО ДОСТУПА
Кроме настройки по этой инструкции вам могут пригодиться другие примеры конфигурации и использования системы. Среди них:
- Рабочий стол через RDP и OpenVPN. Ссылка здесь.
- Выставить FTP сервер через проброс TCP порта. Ссылка здесь.
ОБЩАЯ ИНФОРМАЦИЯ О БЛИЗКИХ ТЕМАХ
По ссылкам ниже вы можете ознакомиться с информацией, связанной с темой VPN соединений.
- Немного более подробно про IP адреса. Можно прочитать на нашем сайте.
- Про удалённый доступ к компьютеру можно. Можно почитать на нашем сайте.
- Про VPN и протоколы можно почитать здесь.
- Про выход в Интернет через VPN и центральный офис. Можно почитать здесь.
- Просмотров: 70734