НАСТРОЙКА SSTP СОЕДИНЕНИЯ VPN В WINDOWS 8 ДЛЯ ПОДКЛЮЧЕНИЯ К VPNKI
Настройки на этой странице предназначены для подключения к сервису VPNKI, а не к любому VPN серверу в сети Интернет.
Важно! Перед началом настройки ознакомьтесь с "Общими сведениями" о работе системы.
Ссылка здесь - https://vpnki.ru/settings/before-you-begin/main-tech-info .
-------
НАСТРОЙКИ ПОДКЛЮЧЕНИЯ С ПРОТОКОЛОМ SSTP НА WINDOWS
0. Создате туннель на личной странице системы. Затем зайдите в настройки VPN соединений своей операционной системы и создайте там новое подключение. Для этого ...
1. В "Панели управления" вашего ПК выберите "Создание и настройка нового подключения или сети".
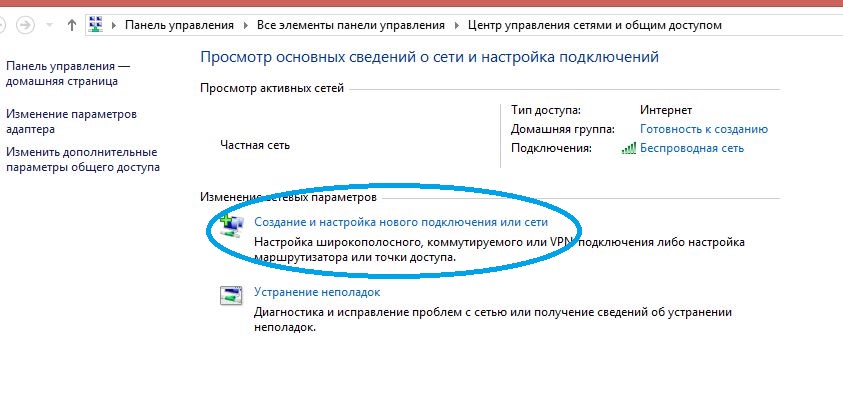
2. Далее выберите вариант подключения "Подключение к рабочему месту".
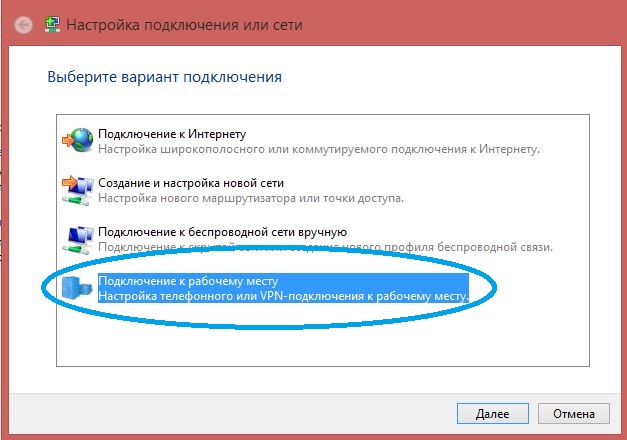
3. Создайте новое подключения к рабочему месту.
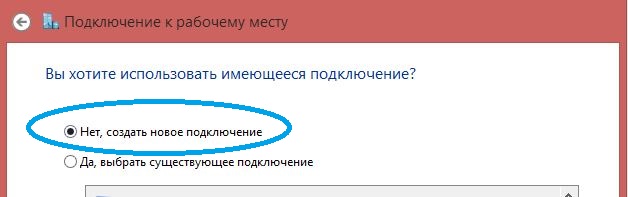
4. Выберите тип подключения. В данном случае это "Подключение через Интернет с помощью виртуальной частной сети (VPN)".
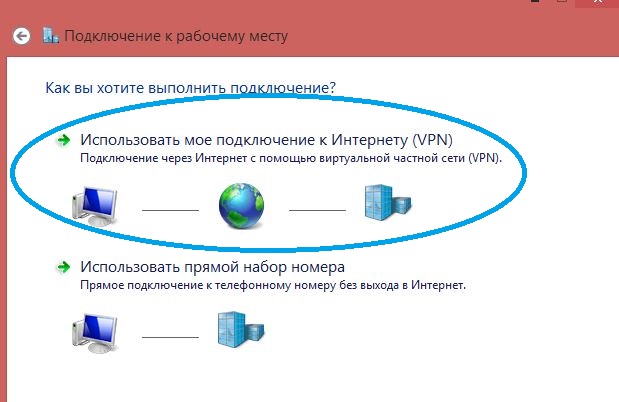
5. В настройках VPN соединения укажите адрес в сети интернет Интернет и порт сервера. В нашем случае - msk.vpnki.ru:9443 . Введите любое название соединения, в данном примере VPNKI SSTP. Название может быть любым.
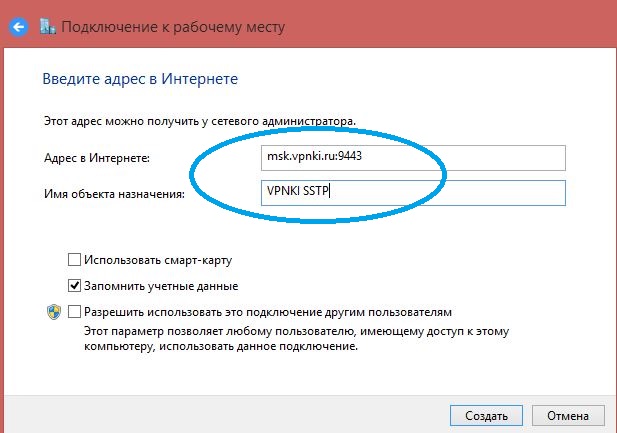
6. После создания и сохранения соединения найдите его среди других сетевых соедиений. Выделите его иконку правой кнопкой мыши и найдите там "Свойства" подключения. Откроется следующее меню. На первом его экране вам необходимо проверить, что адрес и порт серверв были указаны верно. Пробелов нет, а номер порта отделен от имени домена двоеточием.
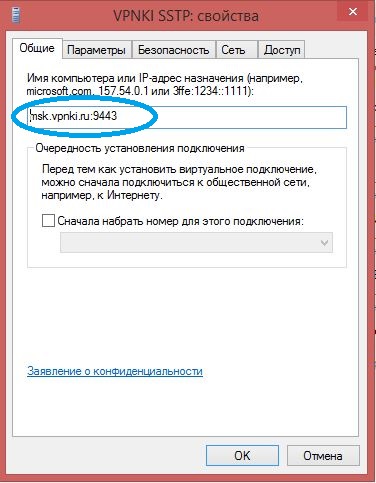
7. На вкладке "Параметры" ничего особенного заполнять не нужно. Выглядит она так.
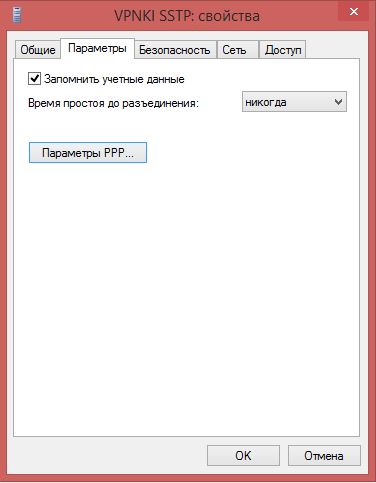
8. На вкладке "Безопасность" выберите тип протокола. SSTP (Secure Socket Tunneling Protocol) и выберите тип "Шифрования данных". Поставьте там "Обязательное (отключаться, если нет шифрования).
Кроме этого выберите тип протокола для аутентификации MS-CHAP v2.
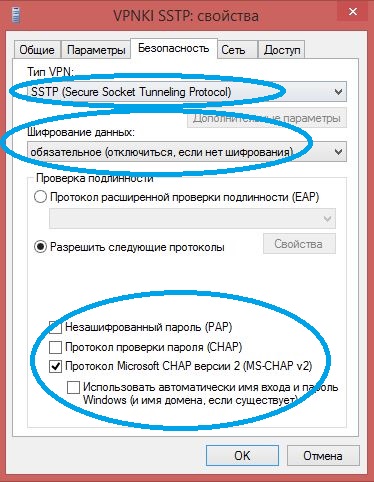
9. На вкладке "Сеть" выберите Протокол Интернета версии 4 (TCP/IPv4). Нажмите кнопку "Свойства".
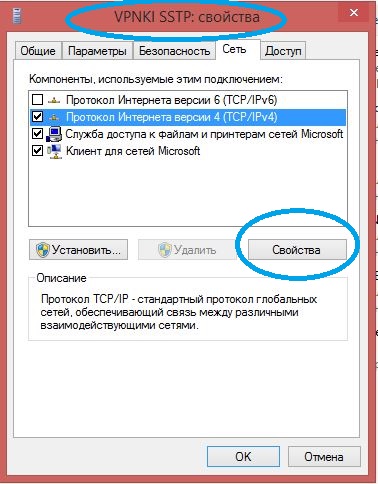
10. Затем выберите "Дополнительно".
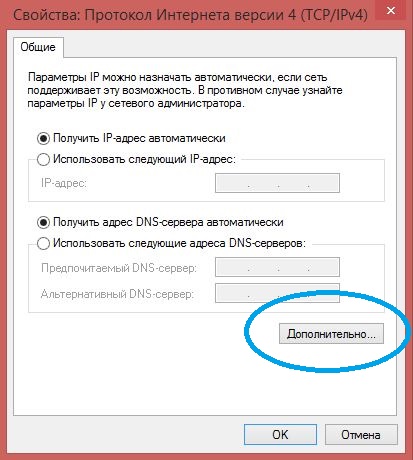
11. Здесь снимите галку "Использовать основной шлюз в удаленной сети". Снятие этой галочки означает, что весь "неизвестный" трафик НЕ пойдет в туннель.
Он пойдет по маршруту по умолчанию - то есть к вашему Интернет-провайдеру.
"Неизвестный" тут, естественно, в кавычках потому что, этот всего лишь трафик, отправлнный на адреса, которые в явном виде не указаны в таблице маршрутов вашего комьютера. После снятия галочки нажмите "Сохранить".
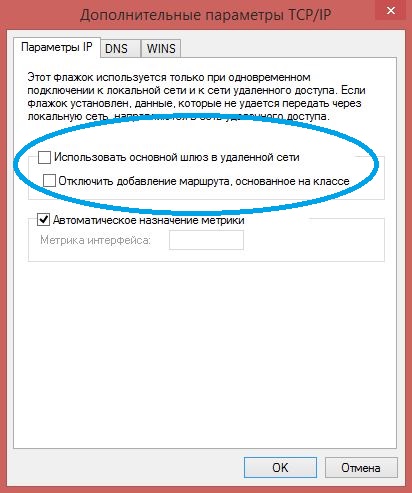
12. На вкладке "Доступ" ничего важного для нас нет. Приведено просто для информации.
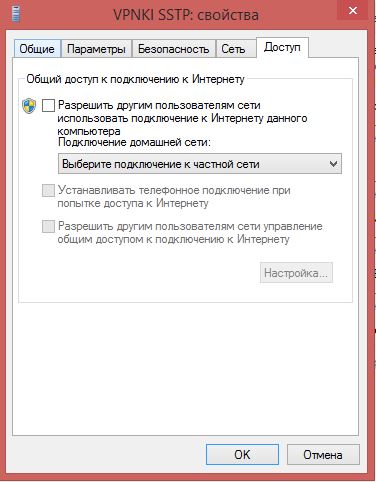
13. Установите соедиенение, дважды нажав на иконку подключения. При этом вас попросят указать имя и пароль. Используйте логин формата "userXXXX" и пароль туннеля. Эти данные вы создали в личном кабинете системы VPNKI. (Меню "Мои настройки" - "Настройка туннелей").
После установления соединения проверьте, что все подключилось. На вашем ПК есть информация о статусе поключения - "Подключено".
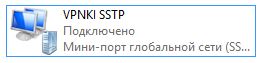
Так и на странице "Инструменты" сервера VPNKI.

Поздравляем, вы успешно подключились к системе VPNKI!
ДОПОЛНИТЕЛЬНО ПО ТЕМЕ УДАЛЕННОГО ДОСТУПА К КОМПЬЮТЕРУ
- Немного более подробно про IP адрес можно прочитать в разделе "О технологиях" нашего сайта.
- Читайте про технологии удалённого доступа к компьютеру в разделе "О технологиях" нашего сайта.
- Про VPN подключение и VPN протоколы тоже можно почитать в разделе "О технологиях".
Если у Вас появятся вопросы, то вы можете задать их в форуме нашей системы.