НАСТРОЙКА СОЕДИНЕНИЯ ПО ПРОТОКОЛУ OPENCONNECT
для сервера VPNKI и клиента на ОС Windows

Подключение по протоколу Openconnect с помощью клиента на Windows
Для подключения к системе VPNKI по протоколу Openconnect вам необходимо:
- иметь логин/пароль туннеля в личном кабинете;
- иметь установленный клиент Openconnect на вашем устройстве c ОС Windows ;
- иметь корректный IP адрес туннеля для работы Openconnect в системе VPNKI;
- иметь настроенные маршруты для клиента Openconnect на вашем устройстве.
Но обо всем по порядку ...
Настройки в личном кабинете
Здесь вы можете создать новый туннель или использовать уже существующий.
Есть только один нюанс - для корректной работы подключения по протоколу Openconnect в нашей системе необходимо, чтобы IP адрес туннеля в сети VPNKI (сеть 172.16.x.x) находился в нужном поддиапазоне.
Это мы рассмотрим чуть позже, а пока создайте туннель в личном кабинете системы и назначьте ему пароль для подключения.
Туннель для Openconnect ничем не отличается от туннелей, подключающихся по PPTP, L2TP, L2TP/IPsec, IKEv2/IPsec, SSTP и OpenVPN.
Клиент Openconnect для Windows
Установите клиента Openconnect для вашего устройства. В нашем примере мы будем использовать клиент для Windows.
Установите его отсюда для Windows 10/11:
https://gui.openconnect-vpn.net/download/
Для более ранних версий есть архив на той же странице внизу.
На этом все.
Изменение IP адреса туннеля
Как было сказано выше, для корректной работы соединения Openconnect с сервером VPNKI необходимо изменить IP адрес туннеля.
Если вы только что создали туннель, то изменение необходимо!
Это необходимо для корректной маршуртизации на сервере. Адрес туннеля должен находиться в диапазоне 172.16.0.34 - 172.16.0.62.
Адрес VPN сервера после подключения будет 172.16.0.33.
ВАЖНО! После изменения адреса ваш туннель НЕ сможет корректно работать по другим протоколам (PPTP, L2TP, L2TP/IPsec, IKEv2/IPsec, SSTP, OpenVPN). Подключение будет происходить, но трафик передаваться не будет!
Перед изменением IP адреса уже существующего туннеля, стоит оценить насколько изменение IP адреса туннеля повлияет на уже эксплуатируемую вами систему.
Если изменение IP адреса не повредит или вы создали новый туннель только с целью использования Openconnect, то переходите в личный кабинет на страницу изменения IP адреса.
Меню "Мои настройки" - "Для Openconnect".
На скриншоте примера показаны три туннеля. Два из которых уже обладают нужными IP адресами, а для одного туннеля можно изменить IP адрес.

Нажатие кнопки позволит изменить IP адрес туннеля на требуемый.
Настройка клиента Openconnect для Windows
Чтобы добавить новый профиль подключения в клиенте Openconnect нажмите на иконку с шестеренкой.
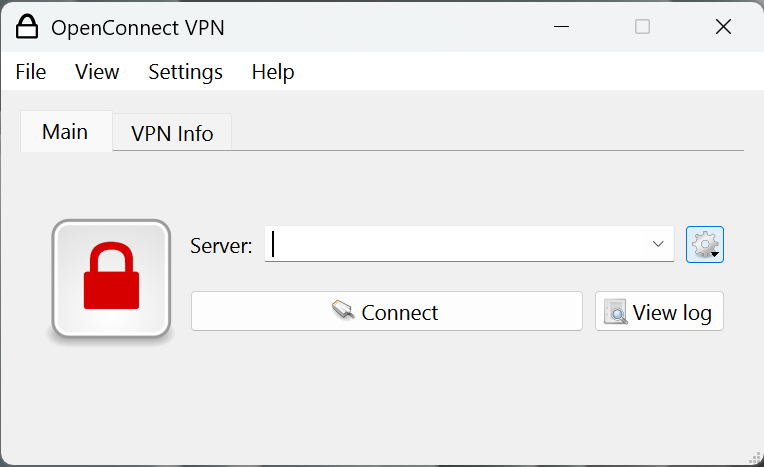
Выберите "Добавить новый профиль" ("New profile").
Добавьте в описания профиля данные, отмеченные галочками:
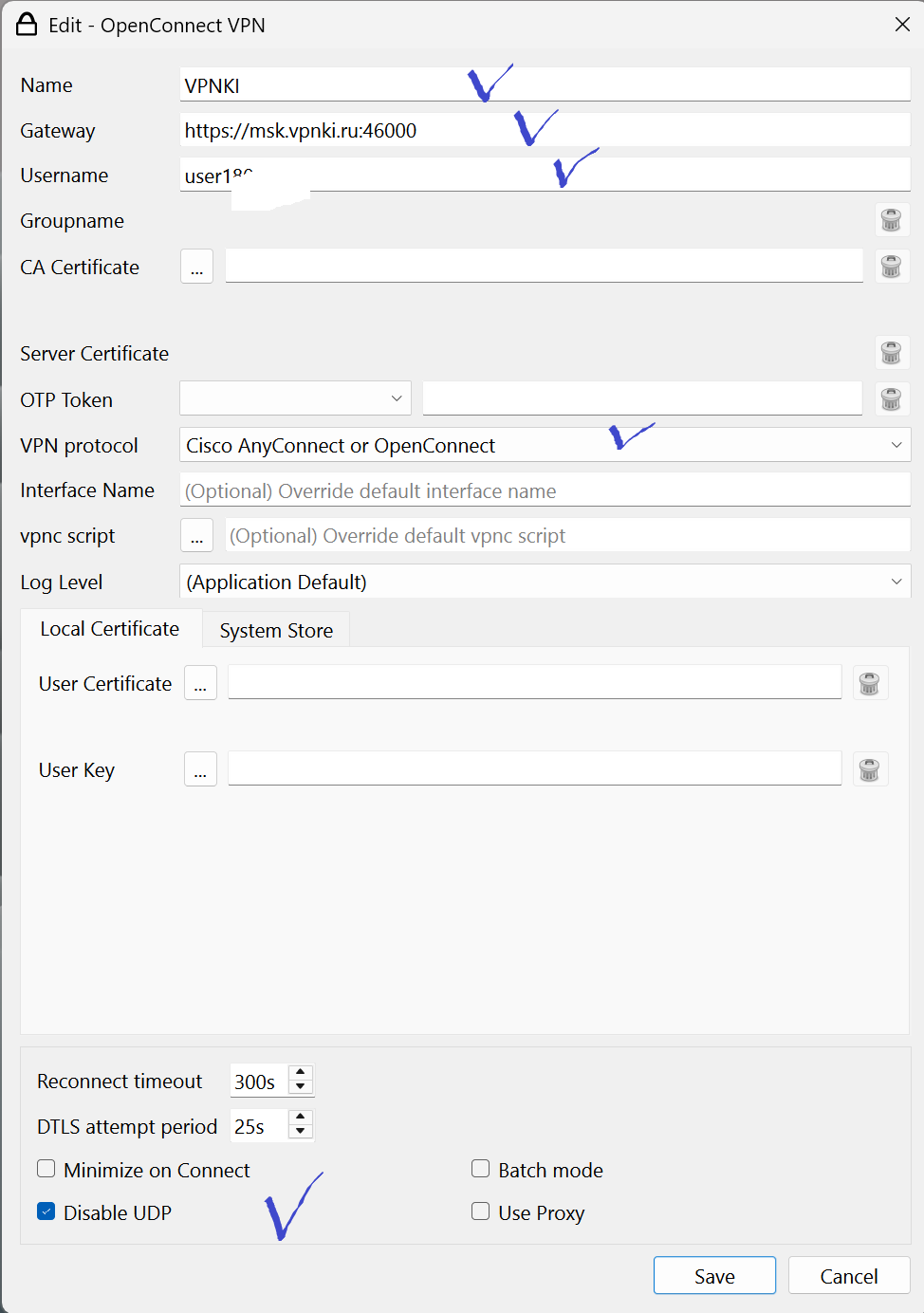
- Имя профиля может быть любым. Здесь VPNKI.
- Адрес сервера https://msk.vpnki.ru:46000
- Имя пользователя - это имя вашего туннеля из личного кабинета системы VPNKI.
- VPN протокол - Cisco AnyConnect or OpenConnect.
- Не забудьте поставить галочку "Disable UDP" - в VPNKI мы не используем UDP.
Сохраните профиль и попробуйте подключиться.
После установления соединения на ваше устройство поступили два маршрута:
- к сети 172.16.0.0/16.
- к сети 172.16.0.32/27.
*** А в идеальной ситуации поступит и маршрут к другим вашим сетям, указанным как "сеть за туннелем" на главной странице системы.
Например, к сети 192.168.1.0/24.
*** почему в идельной ситуации? Дело в том, что когда вы меняете настройки туннелей на главной странице системы, то маршруты к сетям "за туннелем" должны быть доступны и для сервера Openconnect. Однако, пока нам добиться этого в автоматическом режиме не удалось. Пришлось сделать специальную кнопку для обновления данных в сервере Openconnect.
Воспользуйтесь ей. И переподключите соединение.

Эти маршруты позволят вашему устройству иметь доступ к IP адресам сети VPNKI.
Выполните в вашем Windows команду route print

Теперь можно выполнить пинг двух адресов сервера VPNKI - адреса 172.16.0.33 (это сервер Openconnect) и 172.16.0.1 (основной сервер VPNKI).
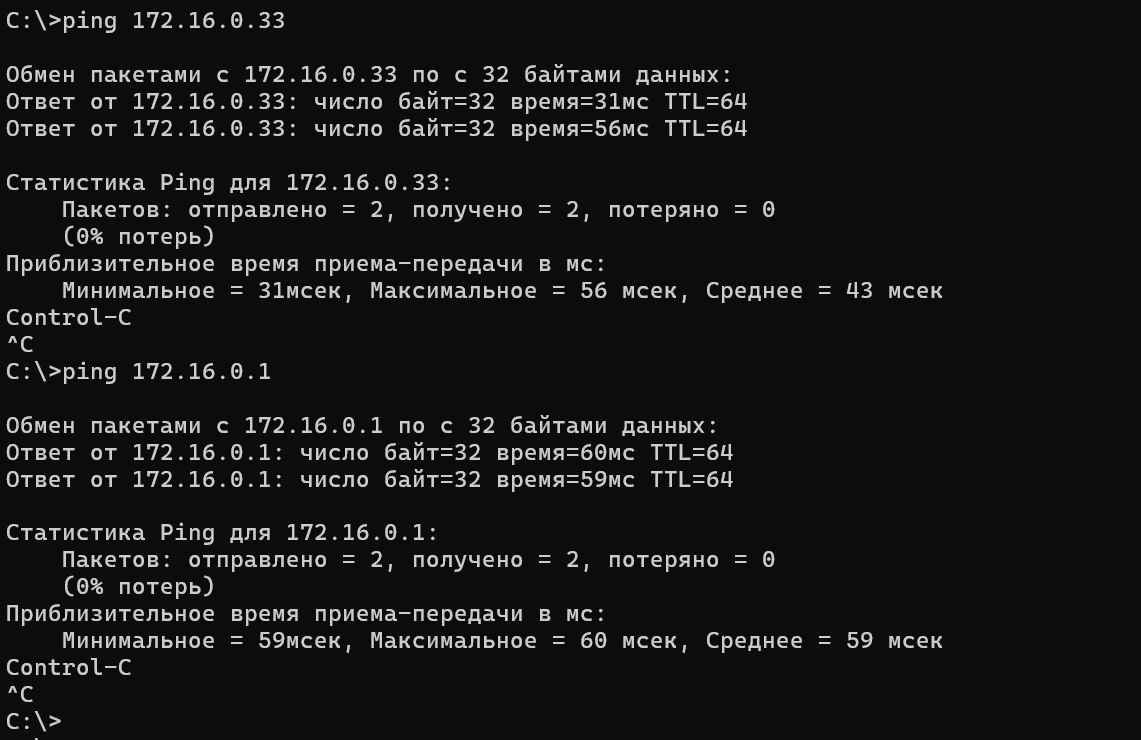
Таким образом, соединение Openconnect успешно установлено и вы сможете получить доступ к адресам сервера и других своих туннелей.
Однако если у вас есть домашние сети, доступные через другие ваши туннели (например 192.168.1.0 и т.д.), то только этих маршрутов будет недостаточно.
Если у вас есть сети, которые расположены за другим вашим туннелем, то убедитесь, что маршрут к такой сети тоже поступил в ваш Windows в выводе команды
route print
Если такой маршрут поступил (например к сети 192.168.1.0 255.255.255.0), то выполните пинг известного адреса в этой сети.
ping 192.168.1.1
Надеемся, что все заработало!
На всякий случай, если маршруты с сервера не поступили, то вы можете прописать их в вашем Windows при помощи скрипта для Openconnect.
Это справочный материал и приведен в целях решения проблем с маршрутизацией.
Настройка маршрутов на клиенте Openconnect (добавляем данные в скрипт)
Допустим, у вас где-то есть домашние сети, например, с адресами 192.168.1.0/24 и 192.168.2.0/24 и эти сети уже доступны через другие ваши туннель VPNKI.
Данные об этих сетях почему-то не поступили в ваш Windows после установки соединения.
Чтобы на вашем клиенте Openconnect в ОС Windows прописать новый маршрут(ы) необходимо после установления соединения выполнить скрипт, который осуществит эту работу на вашем устройстве.
Для этого в Openconnect на Windows есть выполняемый скрипт с названием vpnc-script.js.
Обычно он находится в той же директории, что и сам исполняемый файл openconnect.
Например - C:\Program Files\OpenConnect-GUI\vpnc-script.js
Допустим, что у нас есть две сети (дачная и домашняя сети), эти сети имеют адреса 192.168.1.0/24 и 192.168.2.0/24 . Чтобы прописать эти маршруты в вашем Windows необходимо добавить в файл следующие семь строк. Сделать это можно любым текстовым редактором:
env("CISCO_SPLIT_INC") = 3; // how many IP networks / addresses to reach in VPN networkenv("CISCO_SPLIT_INC_0_ADDR") = '172.16.0.0'; // net addressenv("CISCO_SPLIT_INC_0_MASK") = '255.255.0.0'; // maskenv("CISCO_SPLIT_INC_1_ADDR") = '192.168.1.0'; // net addressenv("CISCO_SPLIT_INC_1_MASK") = '255.255.255.0'; // maskenv("CISCO_SPLIT_INC_2_ADDR") = '192.168.2.0'; // net addressenv("CISCO_SPLIT_INC_2_MASK") = '255.255.255.0'; // mask
Добавьте их после строки
var REDIRECT_GATEWAY_METHOD = 0;
В итоге должно получиться так, как отмечено на скриншоте ниже:
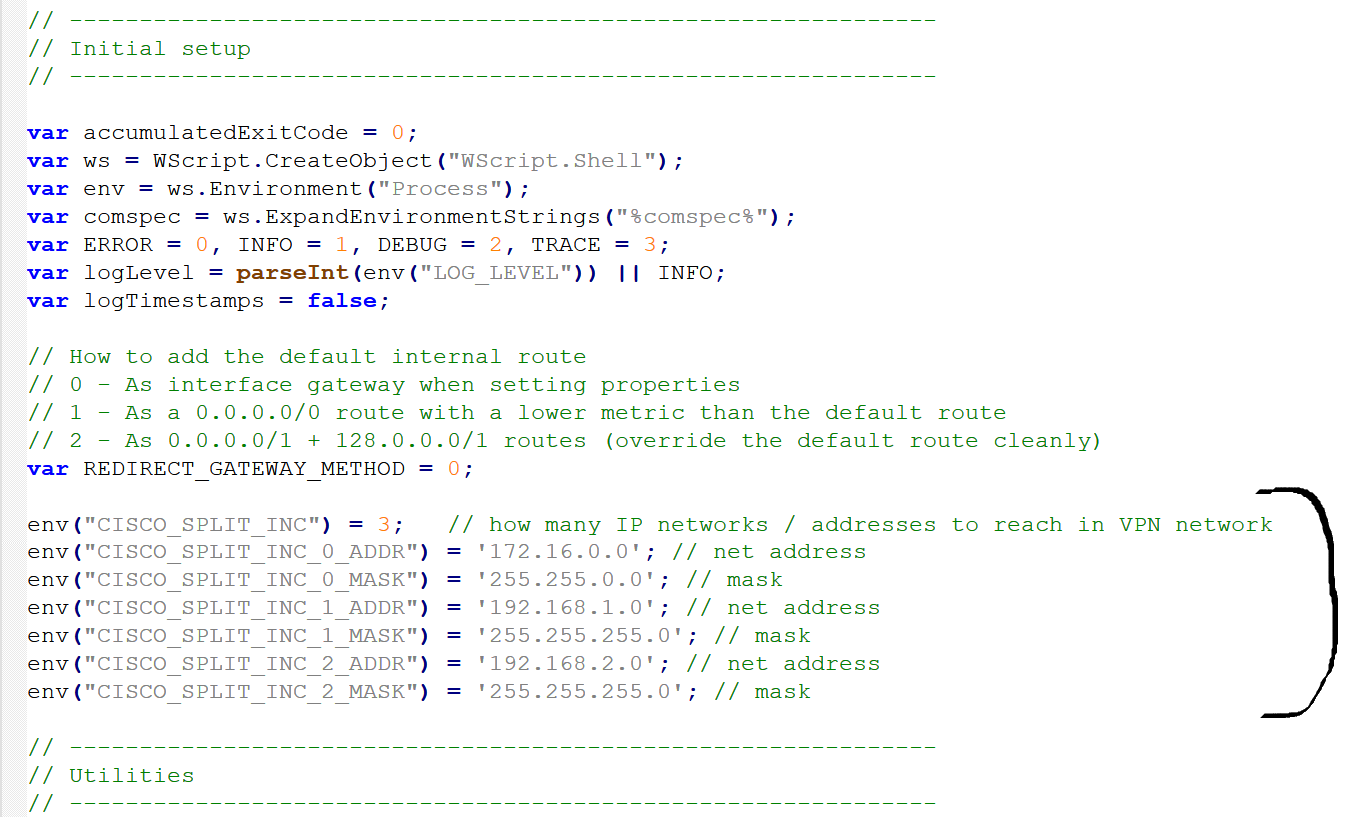
Обратите внимание, что всего строк семь и добавляем мы по-сути три маршрута:
- к сети 172.16.0.0 с маской 255.255.0.0 (основная сеть VPNKI, добавляем этот маршрут несмотря на то, что этот маршрут поступал к нам в предыдущем эксперименте).
- к сети 192.168.1.0 с маской 255.255.255.0.
- к сети 192.168.2.0 с маской 255.255.255.0.
Добавляем скрипт в настройки профиля подключения
Теперь давайте отредактируем профиль подключения Openconnect и укажем, что хотим выполнить скрипт C:\Program Files\OpenConnect-GUI\vpnc-script.js после установления соединения к VPNKI.
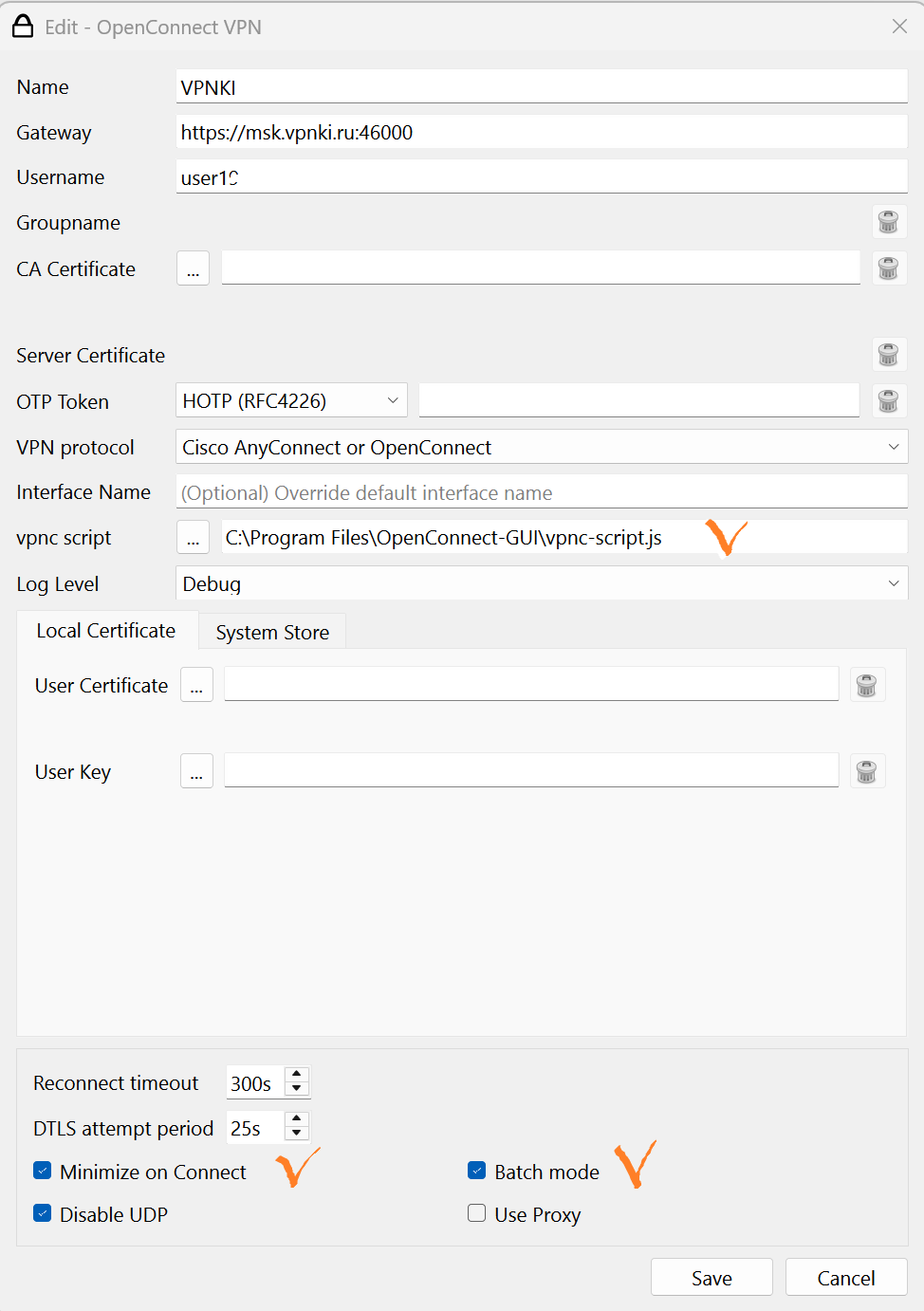
Важные и интересные места выделены галочками.
- Первая галочка это указание пути к скрипту.
- Вторая галочка сворачивает окно Openconnect после успешного подключения.
- Третья галочка "Batch mode" дает команду запомнить вводимый вами пароль подключения, чтобы не вводить его каждый раз при новом соединении.
Нажмите "Сохранить".
Теперь подключите соединение и посмотрите какие маршруты добавились в вашу операционную систему.
Снова выполните команду route print
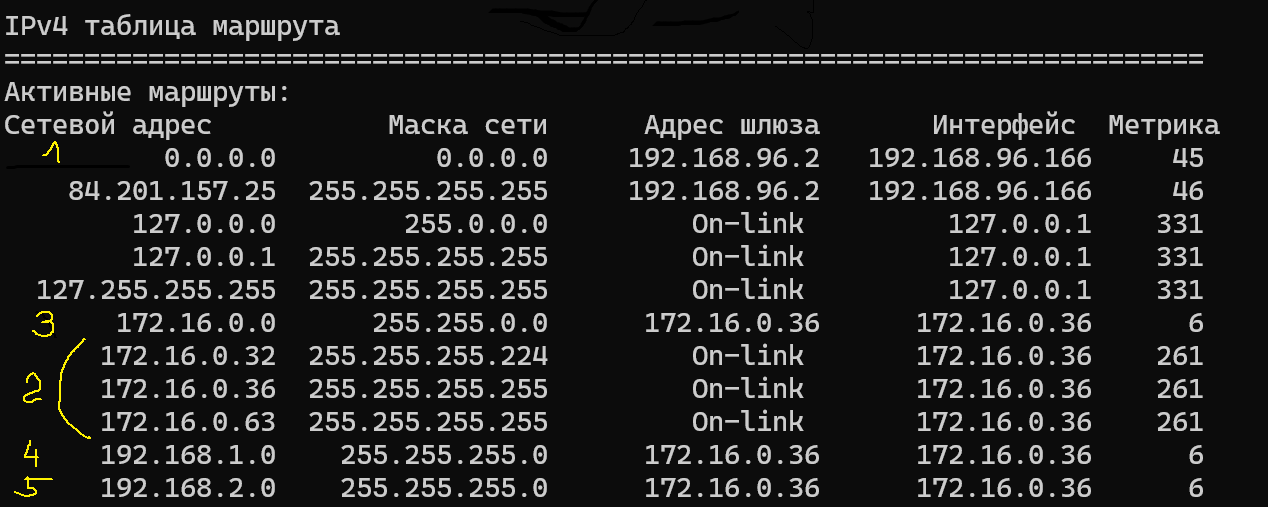
На этом скриншоте:
1 - это ваш маршут по умолчанию. Он не изменился и должен вести к вашему провайдеру Интернет.
2 - это маршруты к серверу Openconnect сети VPNKI.
3 - маршрут к основной сети VPNKI, где расположены ваши туннели по протоколам PPTP, L2TP, L2TP/IPsec, IKEv2/IPSec, SSTP, OpenVPN, WireGuard.
4 и 5 - маршруты к домашней и дачной сетям, которые мы указывали в файле скрипта.
Проверка работы Openconnect
Осталось проверить, что все работает как надо.
Выполните пинги - адреса сервера Openconnect VPNKI, сервера VPNKI и адресов в домашней и дачных сетях.
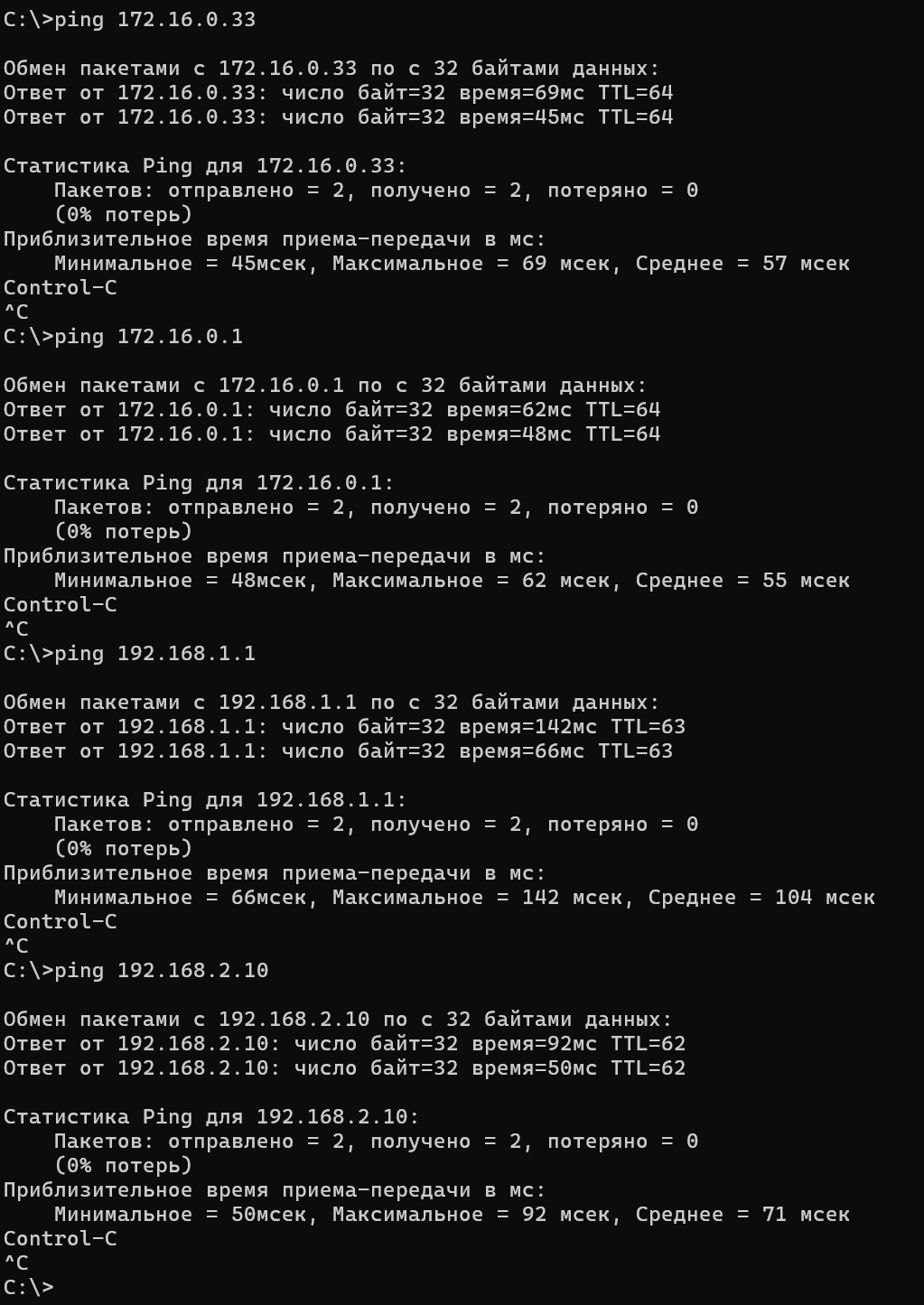
На этом все!
- Просмотров: 5695