СЕРВЕР, KEENETIC И СМАРТФОН ANDROID, ЧЕРЕЗ ПУБЛИКАЦИЮ URL
Доступ со смартфона к интерфейсу сервера через Публикацию URL
Если вы впервые настраиваете свою систему то вам, вероятно, будет важно знать ту последовательность действий, которая приведет к успеху.
Ниже представлена последовательность шагов, которая даст вам уверенность в том, что вы на верном пути.
Большинство пользователей потратят на подключение 15-30 минут своего времени в зависимости от ИТ-подготовки.
Постарайтесь не отступать от последовательности, чтобы не запутаться.
Не отвлекайтесь от процесса, старайтесь понимать что именно вы делаете и каким должен быть результат каждого действия.
PS: Если вы читаете этот раздел уже после "некоторых экспериментов", то имеет смысл очистить все настройки на сайте в разделе "Дополнительно", а также на ваших устройствах и начать все заново.
В этом примере приведены вымышленные данные. В вашем случае, используемые адреса устройств будут другими.
Этот пример написан для того, чтобы вы могли сопоставить схему и текст, а затем применить полученные знания к своей задаче.
Важно! Система VPNKI создана с целью прозрачной маршрутизации трафика пользователя между всеми его устройствами. Это означает, что на устройствах пользователя нет необходимости настраивать трансляцию адресов и портов (NAT)
Исходные данные для настройки сервера, рутера Keenetiс и Android
Итак, мы хотим получить доступ к web интерфейсу сервера "умного дома" через Публикацию URL.
Для этого мы подключим один туннель с домашнего маршрутизатора Keenetic. Конечно, можно подключить туннель к VPNKI и напрямую с сервера, но это более простая задача и ее мы рассмотрим в другой инструкции.
Доступ снаружи мы будем осуществлять браузером по специальному имени, например https://ivanov-server33.vpnki.ru
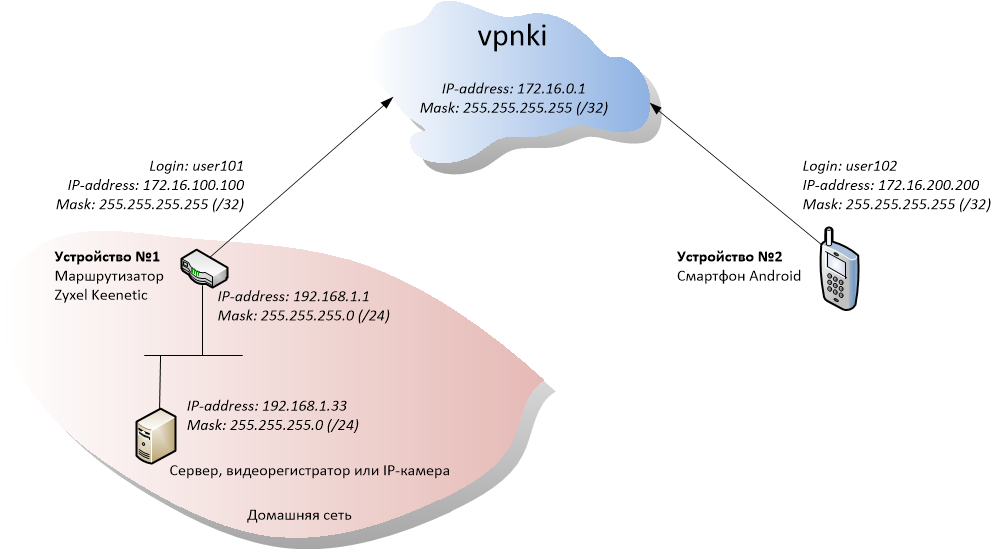
Устройством №1 является ваш домашний маршрутизатор Zyxel Keenetic.
"За ним" (если смотреть со стороны Интернета или сервера VPNKI) расположена ваша домашняя сеть с внутренней адресацией.
Например, все устройства вашей домашней сети имеют адреса 192.168.1.1, 192.168.1.2, 192.168.1.3 и т.д. с маской 255.255.255.0.
Таким образом, все устройства образуют вашу единую сеть адрес которой (да-да, и у самой сети есть свой адрес) - 192.168.1.0 с маской 255.255.255.0.
Допустим адрес 192.168.1.1 - это адрес вашего маршрутизатора внутри домашней сети. А 192.168.1.33 это адрес сервера умного дома в домашней сети, к которому мы хотим получить доступ.
Устройством №2 является например смартфон или компьютер или любое устройство с веб-браузером.
Шаг 1. Подключение устройства №1 (Zyxel keenetic)
Результат: Устройство №1 подключено и пинг 172.16.0.1 успешен
Шаг 1.0. Получите на личной странице сайта логин и пароль для туннеля.
Запишите где-нибудь данные, включая закрепленный за устройством адрес (например, в нашем случае 172.16.100.100).
Шаг 1.1. Осуществите настройки своего Zyxel Keenetic по инструкции с сайта и установите соединение.
Шаг 1.2. Через 13 секунд после установления соединения выполните на Zyxel keenetic команду пинг адреса 172.16.0.1 (адрес сервера VPNKI). Адрес сервера в вашем случае будет таким же, как и в примере.
Результат должен быть успешен в любом случае. Так мы убедились, что туннель работает.
Шаг 1.3. Через 13 секунд после установления соединения выполните пинг адреса 172.16.100.100 со страницы сайта "Инструменты" сайта vpnki.
Результат должен быть успешен, однако, если пинг не проходит то необходимо:
- разрешить маршрутизатору отвечать на пакеты протокола icmp (см. ссылку) с той лишь разницей, что необходимо выбирать в настройках не соединение к Интернет - "Broadband connection", а туннельное соединение типа PPTP/L2TP к сервису vpnki.
Шаг 1.4. Результат успешен. Отключите соединение.
Теперь немного посложнее ...
Шаг 2. Настраиваем маршрутизацию
Результат: Zyxel Keenetic пингуется со страницы "Инструменты" по своему адресу в домашней сети 192.168.1.1
Шаг 2.0. На личной странице сайта, для туннеля, ведущего к Zyxel Keenetic, внесите изменения.
Так как этот туннель ведет к маршрутизатору то установите галочку "Настроить маршрут" и укажите что "за вашим" маршрутизатором имеется внутренняя сеть.
ВНИМАНИЕ! указывается именно адрес сети 192.168.1.0 с маской 255.255.255.0, а не адрес какого-либо одного из устройства в ней.
Шаг 2.1. Установите соединение к vpnki от Zyxel Keenetic. Через 13 секунд после установления соединения вновь проверьте пинги, которые мы уже успешно сделали на шагах 1.2. и 1.3.
Можете также нажать на кнопку "Таблица маршрутов" на странице "Инструменты" и увидеть, что ваша внутренняя сеть (192.168.1.0/24) доступна через адрес вашего Кинетика 172.16.100.100 .
Шаг 2.2. Затем со страницы "Инструменты" попробуйте выполнить пинг внутреннего адреса вашего Keenetic - 192.168.1.1 .
Скорее всего, пинг будет успешен, однако, в зависимости от настроек маршрутизатора, вы можете получить и отрицательный результат.
В этом случае необходимо проверить правила прохождения пакетов icmp через маршрутизатор (правила межсетевого экрана). А также его способность отвечать на пинги, идущие на адрес 192.168.1.1 .
См.картинку, в данном случае приведен пример для интерфейса L2TP0, использующего протокол L2TP.
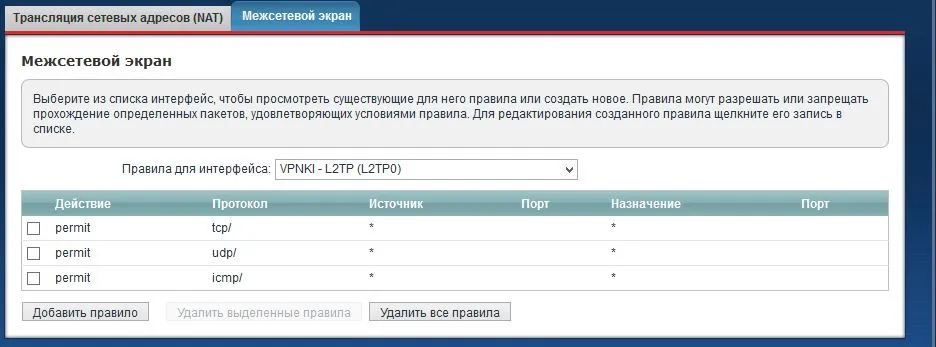
После того, как ваш Keenetic ответил на пинг по адресу 192.168.1.1 можно двигаться дальше.
Шаг 2.3. С сервера "умного дома" выполните пинг адреса сервера VPNKI - 172.16.0.1. Это действие проверит успешность исходящего соединения со стороны домашнего сервера.
Шаг 2.4. Теперь со страницы "Инструменты" попробуйте выполнить пинг вашего сервера по адресу 192.168.1.33.
Если пинг будет не успешен, то имеет смысл еще раз проверить правила межсетевого экрана на маршрутизаторе (предыдущий пункт), а также правила межсетевого экрана на сервере. Он может быть настроен на блокировку ответов на пакеты протокола icmp.
Шаг 2.5. Теперь со страницы "Инструменты" попробуйте выполнить запрос порта 80 вашего домашнего сервера 192.168.1.33.
Если запрос будет не успешен (истечет таймаут подключения), то имеет смысл еще раз проверить правила межсетевого экрана на маршрутизаторе (предыдущий пункт), а также правила межсетевого экрана на сервере. Межсетевой экран на маршрутизаторе должен пропискать трафик протокола TCP.
Шаг 3. Настраиваем Публикацию URL
Результат: Смартфон на Android имеет доступ по http к домашнему серверу из Интернет по специальному доменному имени
Шаг 3.0. Настройте услугу Публикация URL согласно инструкции и дождитесь применения новых настроек. Теперь у вас есть URL для обращения извне, например https://ivanov-server33.vpnki.ru.
Шаг 3.1. Установите соединение от Keenetic (если оно отключено).Через 13 секунд после установления соединения вы можете выполнить с Андроида запрос доменного имени адреса вашего домашнего сервера "умного дома".
Если что-то пошло не так, то имеет смысл:
- проверить настройки правил межсетевого экрана на вашем маршрутизаторе и разрешить трафик tcp и udp, приходящий из туннельного интерфейса.
См. картинку на шаге 2.2.
Поздравляем!
Вы успешно прошли все пункты и получили удаленный доступ к веб-интерфейсу домашнему серверу без белого IP-адреса!
*** Если вдруг что-то не получилось, обращайтесь на Форум.
- Просмотров: 18922