УДАЛЕННЫЙ РАБОЧИЙ СТОЛ WINDOWS ЧЕРЕЗ СОЕДИНЕНИЕ OPENVPN
Удаленный доступ к ПК Windows с серым IP через OpenVPN и RDP
С нашей системой VPNKI можно получить удаленный доступ к компьютеру через Интернет прямо сейчас! С любым оператором связи и IP адресом.
Бесплатный тестовый период - 14 дней!
Для этого не нужны никакие дополнительные программы на вашем ПК. Однако, именно в данном примере мы будем использовать одну программу - OpenVPN. Это VPN клиент для многих операционных систем и, в частности, для Windows.
В других случаях, вы можете использовать штатные VPN клиенты, встроенные в ОС Windows и работающие по протоколам PPTP, L2TP/IPsec, IKEv2/IPsec, SSTP.
Лирическое отступление
Если вы впервые настраиваете свою систему то вам, вероятно, будет важно знать ту последовательность действий, которая приведет к успеху.
Ниже представлена последовательность шагов, которая даст вам уверенность в том, что вы на верном пути.
Большинство пользователей потратят на подключение 15-30 минут своего времени в зависимости от ИТ-подготовки.
Постарайтесь не торопиться и не отступать от последовательности, чтобы не запутаться. Старайтесь понимать, что именно вы делаете и каким должен быть результат каждого действия.
PS: Если вы читаете этот раздел уже после "некоторых экспериментов" с нашей системой, то:
- имеет смысл очистить все настройки на сайте в разделе "Дополнительно".
- удалить настройки на ваших устройствах и начать все заново.
В нашем примере приведены вымышленные данные. В вашем случае, используемые адреса устройств будут другими.
Этот пример написан для того, чтобы вы могли сопоставить схему и текст, а затем применить полученные знания к своей ситуации.
Исходные данные и задача по удаленному доступу к компьютеру
Итак, мы хотим получить удаленный доступ к компьютеру с ОС Windows с другого компьютера с ОС Windows через Интернет.
Будем считать, что оба компьютера обладают "серыми" адресами от операторов связи и напрямую из сети Интернет не доступны. Адреса могут быть как статическими, так и динамическими - для нас это не имеет значения.
Давайте представим, что мы хотим получить удаленный доступ с Компьютера 1 (дом) на Компьютер 2 (офис).
Для этого мы будем использовать:
- VPN подключения двух компьютеров с протоколом OpenVPN к серверу VPNKI.
- саму систему удаленного доступа VPNKI.
- штатное средство Windows для удаленного доступа к компьютеру под названием "Подключение к удаленному рабочему столу".
Для этого мы подключим одно VPN соединение к серверу VPNKI с домашнего компьютера, а другое VPN соединение с офисного комьютера. Таким образом, схема удаленных подключений компьютеров будет выглядеть следующим образом.
Адреса и имена подключений мы рассмотрим позднее, а пока просто взгляните на схему:
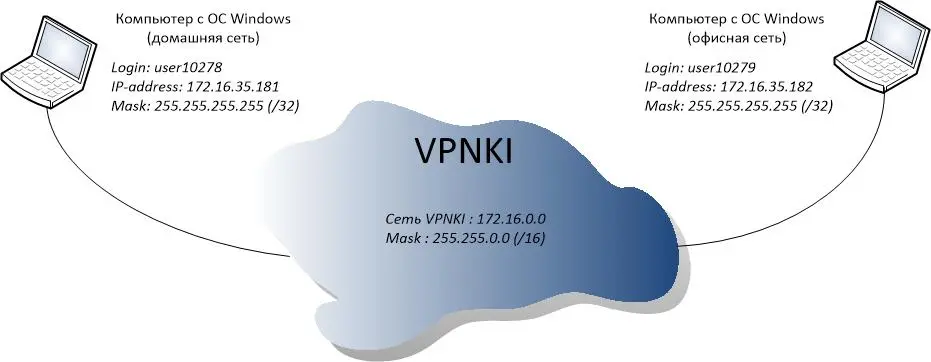
Итак, начнем.
Шаг 1. Установка программ OpenVPN на оба компьютера
Результат: OpenVPN установлен на оба компьютера
Шаг 1.0. Скачайте с сайта проекта OpenVPN последнюю версию этой программы.
https://openvpn.net/community-downloads/
Например, нас интересует версия для Windows XP/7/8/8.1.

Вот она - https://swupdate.openvpn.org/community/releases/openvpn-install-2.4.8-I602-Win7.exe
ВАЖНО!!! Для Windows 10/11 стоит использовать версию OpenVPN Client v3 отсюда https://openvpn.net/client/client-connect-vpn-for-windows/
Шаг 1.1. Установите эту программу на оба компьютера. При установке, вероятнее всего, потребуются права администратора системы Windows.
На этом шаге установщик может спросить к какой сети ("Общественной" или "Частной" в терминах Windows) следут отнести новое сетевое подключение.
Тут выбирать вам, но запомните свой выбор, так как он напрямую касается раздела в правилах межсетевого экрана Windows. С ним вам еще предстоит иметь дело.
Шаг 1.2. После установки запустите ярлык программы OpenVPN GUI на обоих комьютерах и переходите к настройкам на сайте системы удаленного доступа VPNKI.
Шаг 2. Создаем туннели на сайте VPNKI
Результат: Туннели созданы, процесс OpenVPN на сервере запущен, скачан профиль подключения на оба компьютера
Шаг 2.0. Зарегистрируйтесь в системе удаленного доступа VPNKI и на личной странице (меню "Мои настройки" - "Настройки туннелей") создайте два туннеля. Запишите куда-нибудь IP адреса, выданные вам системой для обоих туннелей. (172.16.x.x).
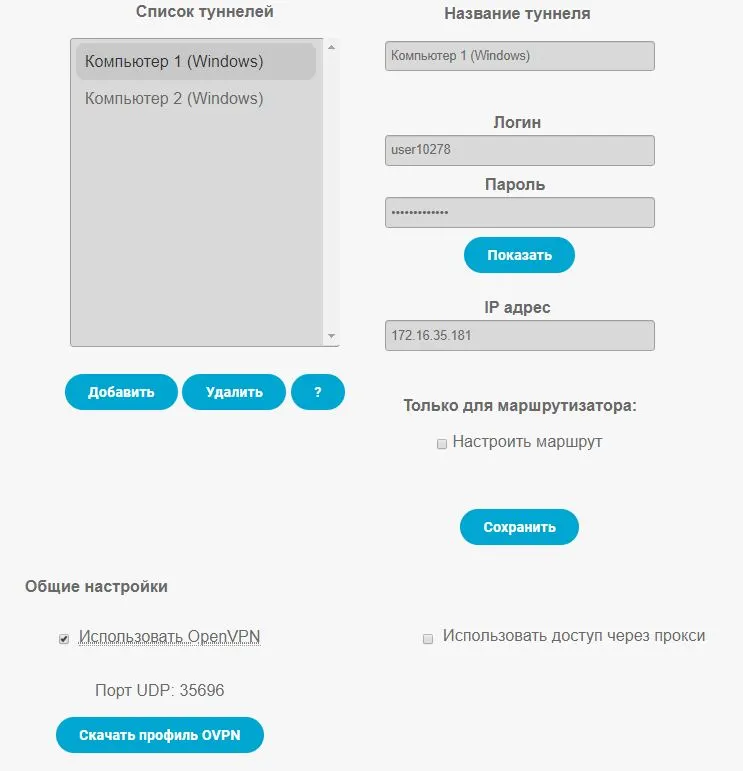
Шаг 2.1. На этой же странице личного кабинета запустите процесс OpenVPN на сервере. Выберите тип соединения (поверх UDP или TCP, с шифрованием или без него). Затем скачайте и сохраните профиль подключения (файл с расширением .ovpn) на оба компьютера. В нашем варианте используется протокол UDP и назначен порт 35969.
Этот профиль будет использоваться клиентскими программами OpenVPN на обоих компьютерах для установления подключения к серверу. Обратите внимание на порт, выданный вам системой, он уникален и выделен только для вас. Его номер также содержится в скачанном вами профиле. Сам файл, кстати, можно посмотреть любым текстовым редактором.
Важно! Скриншот немного устарел, так как с февраля 2021 мы запустили поддержку протокола OpenVPN как поверх протокола UDP, так и через TCP. А также с шифрованием или без него. У этих вариантов есть свои плюсы и минусы. Чуть более подробно смотрите здесь.
В нашем примере мы будем использовать вариант OpenVPN поверх UDP с шифрованием.
Все готово для подключения... попробуем.
Шаг 3. Подключение VPN туннелей
Результат: Оба туннеля подключены
Шаг 3.1. Импортируйте загруженные профили в программу OpenVPN на обоих компьютерах. Для этого запустите программу OpenVPN GUI (хотя она уже должна быть запущена) и найдите ее ярлычок в системном трее Windows, рядом с часами.
Нажмите на ярлычок правой кнопкой мыши и выберите пункт "Импорт профиля" (Import file). Затем выберите сохранненый файл профиля подключения на своем компьютере.
Шаг 3.2. Теперь давайте подключим туннели на обоих компьютерах. При установлении соединения вас попросят ввести логин и пароль, который вы назначили туннелю в личном кабинете сайта VPNKI. Естественно, на каждом компьютере мы указываем свое собственное имя и пароль. В данном случае, скриншот показывает подключение Компьютера 1 с именем user10278. На втором компьютере имя будет user10279.
Если клиент OpenVPN что-то спросит вас о сертификате, то просто нажмите "Отклонить" или что-то типо того. Мы в VPNKI не используем аутентификацию по сертификату, а используем логин/пароль.
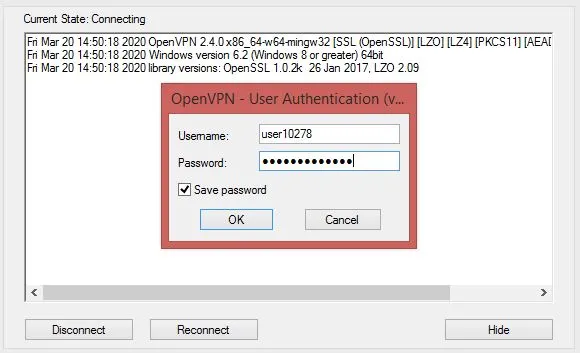
После успешного подключения вы увидите в системном трее Windows зеленый значок OpenVPN. Он означает, что подключение к удаленному серверу прошло успешно.
Если так и есть, то имеет смысл посмотреть как оба соединения выглядят на стороне сервера VPNKI. Для этого перейдите в личный кабинет системы VPNKI и выберите пункт меню "Мои настройки" - "Статус подключений".
На сайте вы увидите приблизительно такую картину.

Шаг 4. Пинг удаленного компьютера
Результат: Пинг удаленного компьютера успешен
Шаг 4.1. Если два VPN туннеля работают, то настало время проверить связь двух компьютеров между собой. Начать имеет смысл с выполнения команды ping на Компьютере 1. Это важный шаг и не стоит им пренебрегать!
В меню Windows - "Пуск" - "Выполнить" напишите три буквы - cmd.
Это запустит командную строку Windows. В ней мы воспользуемся командой ping. Напишите там ping и далее адрес удаленного компьютера (в нашем примере Компьютера 2 - 172.16.35.182). Команда будет выглядеть так: ping 172.16.35.182.
Если вы все делали по инструкции, то пинг, вероятнее всего, будет неуспешен! И это не удивительно, так как при установке OpenVPN ваш компьютер создал новое сетевое подключение, а правила межсетевого экрана Windows должны все новое заблокировать. На всякий случай.
На время тестов вы можете отключить межсетевой экран Windows на принимающей стороне (на Компьютере 2) и после этого пинги должны стать успешны.

Такой же пинг вы можете выполнить и из личного кабинета системы VPNKI, перейдя на страницу "Мои настройки" - "Инструменты". Там просто впишите в поле формы адрес Компьютера 2 - 172.16.35.182.
Шаг 5. Доступ к удаленному рабочему столу компьютера
Результат: Вы получили доступ к удаленному рабочему столу Компьютера 2
После того, как пинг оказался успешен можно переходить к настройке удаленного доступа к рабочему столу Компьютера 2.
Шаг 4.1. На Компьютере 2 вам потребуется разрешить удаленный доступ. Для этого перейдите в "Свойства системы" и установите галочку в разделе "Удаленный помощник". На разных ОС Windows этот пункт меню может выглядеть по-разному, но смысл его одинаков. Стоит отметить, что некоторые ОС Windows (вроде начиная с 10-ой) в варианте "Home" не имеют возможности активации "Удаленного помощника". Увы.
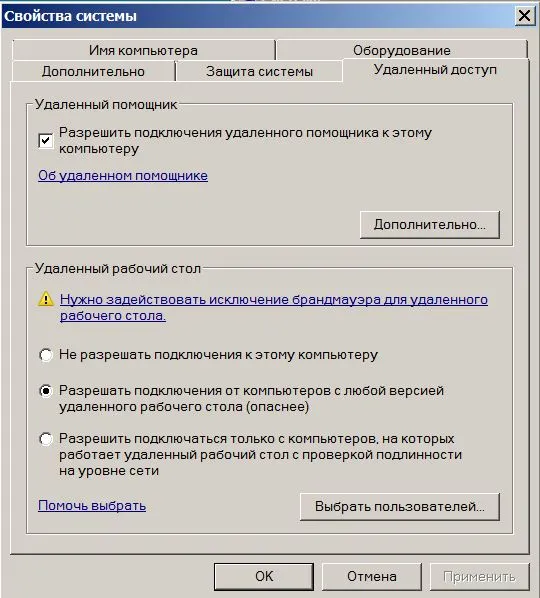
Шаг 4.2. На компьютере 1 запустите программу подключения к удаленному рабочему столу. Этот пункт меню находится - "Пуск" - "Программы" - "Стандартные" - "Подключение к удаленному рабочему столу". В открывшемся окне впишите IP адрес удаленного Компьютера 2 - 172.16.35.182.
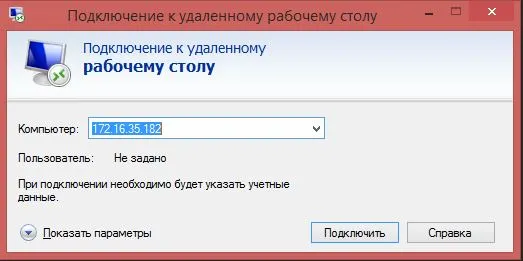
Нажмите "Подключить" и после этого вы должны увидеть окно для ввода логина и пароля, но уже в систему Windows Компьютера 2.
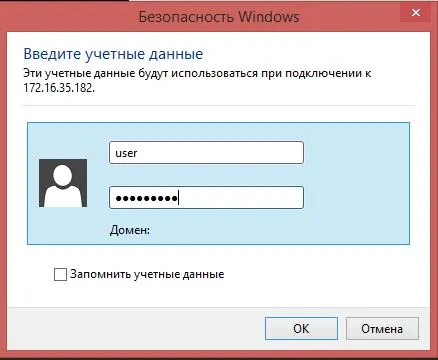
Теперь введите логин и пароль пользователя Wndows Компьютера 2.
Надеемся, что все получилось успешно и вы получили удаленный доступ к компьютеру Windows через Интернет без белого IP адреса.
Но есть нюанс!
!!! Осталось включить межсетевой экран на вашем Компьютере 2, который мы выключили на шаге 4.
Есть вероятность, что после его включения связь с удаленным рабочим столом НЕ потеряется, так как при включении галочки "Разрешить подключения удаленного помощника к этому компьютеру" система автоматически пропишет новые правила в межсетевом экране.
Однако пинг, который вы посылали на шаге 3, скорее всего, пропадет.
Поздравляем!
Вы успешно прошли все пункты настройки и получили удаленный доступ к рабочему столу Windows на удаленном компьютере без белого IP адреса провайдера!
Какие могут быть сложности после установления удаленного соединения с компьютера к нашей VPN системе?
- так как в примере использовалось подключение по протоколу OpenVPN, то следует иметь ввиду, что в системе VPNKI мы принудительно обрываем соединения OpenVPN в 00-00 по Московскому времени. Это связано не только с протоколом OpenVPN, но и со всеми другими протоколами в системе. Причина в том, что слишком много сессий VPN пользователей на нашем сервере зависает из-за нестабильности Интернета. Это означает, что удаленный Компьютер 1 и 2 потеряют соединения с сервером VPNKI в 00-00 и должны смочь переустановить эти соединения автоматически.
Увы, это не всегда происходит успешно, поэтому:
- По слухам :) переподключение соединения без всплывающего окна с вводом логина и пароля возможно при использовании OpenVPN как системной службы Windows, а не как программы пользователя. Лично сам не пробовал это делать и подтвердить не могу, но допускаю, что так и есть.
- Как второй вариант, ознакомьтесь со способом сообщить OpenVPN о том, что необходимо использовать файл с логином и паролем. В этом случае окошко ввода логина/пароля не должно появляться https://vpnki.ru/questions/support-forum/tuns-routing/677-%D0%BF%D1%80%D0%BE%D0%B1%D0%BB%D0%B5%D0%BC%D1%8B-tap-%D0%B0%D0%B4%D0%B0%D0%BF%D1%82%D0%B5%D1%80%D0%B0#5784
(проверено - работает).
- может не хватать скорости для передачи трафика удаленного рабочего стола. Это решается путем перехода на другой тарифный план в системе удаленного доступа VPNKI, при этом неиспользованные в предыдущем тарифе средства вернутся.
Рекомендации по выбору тарифа
Для передачи трафика рабочего стола Windows вы рекомендуем использовать тарифный план PLAN-VIDEO.
Этот тариф оптимален для передачи такого типа трафика, однако, не всегда дело в скорости канала. Важную роль играет и задержка в передаче пакетов. В некоторых случаях именно задержка в передаче пакетов играет определяющую роль в качестве и удобстве соединения.
Для анализа скорости своих VPN подключений вы можете использовать инструмент измерения скорости трафика iPerf в личном кабинете сайта удаленного доступа VPNKI (на странице "Инструменты").
*** Если вдруг что-то не получилось, обращайтесь на Форум.
- Просмотров: 66396