НАСТРОЙКА WINDOWS MOBILE, L2TP СОЕДИНЕНИЕ, VPN ТУННЕЛЬ
для подключения к системе удаленного доступа VPNKI
Настройки на этой странице предназначены для подключения к сервису VPNKI, а не к любому VPN серверу в сети Интернет.
Перед началом настройки соединения ознакомьтесь с "Общими сведениями" о работе системы. Ссылка здесь - https://vpnki.ru/settings/before-you-begin/main-tech-info .
Правила и маршруты на сервере VPNKI применяются при подключении туннеля. Если изменили настройки в личном кабинете - переподключите туннели.
-------
Зайдите в настройки VPN соединений своей операционной системы и создайте новое подключение.
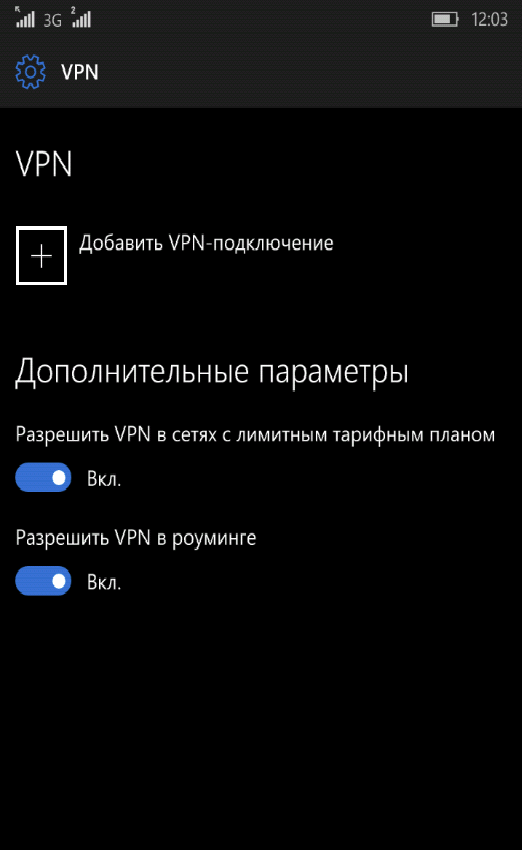
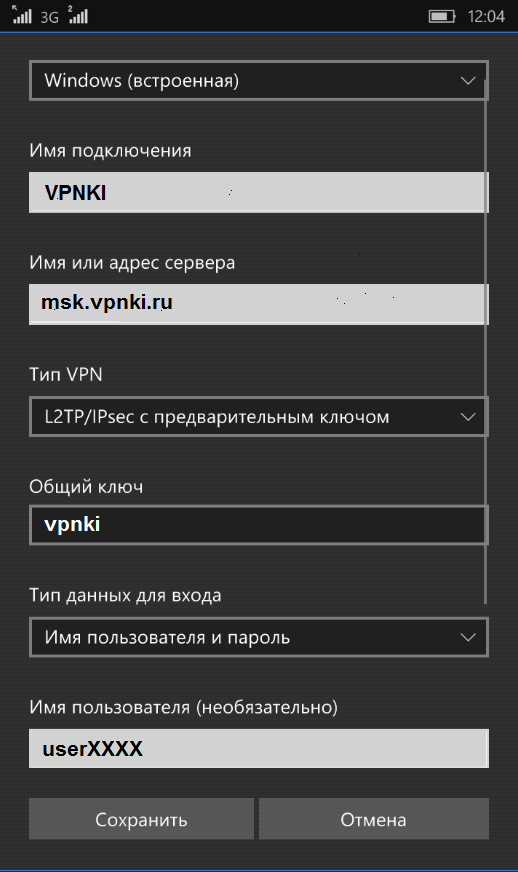
Добавьте новое соединение L2TP/IPsec и укажите параметры так, как представлено на скриншотах. В качестве общего ключа укажите vpnki. Имя пользователя укажите в формате userXXXX. Используйте имя туннеля, которое вам было назначено на личной страницы системы VPNKI.
PS: В целях борьбы с зависшими сессиями мы принудительно отключаем пользовательские туннели с протоколами PPTP, L2TP, L2TP/IPsec, SSTP, IKEv2/IPsec через 24 часа после установления соединения. При правильной настройке соединения должны автоматически переустановиться.
Важные советы после настройки удаленного подключения
После успешной настройки подключения мы рекомедуем вам выполнить несколько важных шагов. Они дадут вам уверенность в том, что VPN соединение работоспособно в полном объеме.
- Проверьте статус подключения туннеля на странице "Мои настройки" - "Состояние туннеля". Попробуйте отключить туннель со стороны сервера. Посмотрите как ваш клиент попытается переустановить соединение.
- Посмотрите как отображается подключение в различных журналах сервера. "Статистика" - "Статистика подключений". Еще в "События безопасности". А еще в "События авторизации". Важно видеть как отображается успешное соединение.
- Попробуйте выполнить пинг сервера VPNKI 172.16.0.1 с вашего устройства.
- Попробуйте выполнить пинг вашего устройства со страницы "Инструменты". Выполните пинг устройства по адресу туннеля сети VPNKI - 172.16.x.x. Это важный шаг и не стоит им пренебрегать. Но стоит знать, что пинг может быть неуспешен. Это не причина для беспокойства если вы будете только обращаться с этого устройства к другим туннелям.
- Если вы имеете второй подключенный туннель в своем аккаунте, то проверьте пинг и до устройства в другом туннеле. Сначала по его адресу сети VPNKI - 172.16.x.x. Затем можно выполнить пинг устройства в другом туннеле по адресу внутренней сети (192.168.x.x). Если такая маршрутизация настроена.
- Посмотрите как отображается количество переданного трафика туннеля. Это в "Мои настройки" - "Статистика" - "Графики использования". За текущий день статистика показывается с разбивкой по туннелям. За предыдущие дни - суммарно.
По особенности подсчета трафика туннелей читайте в FAQ. Ссылка здесь.
Надеемся, что вы успешно прошли все пункты советов! Теперь ваше соединение работает успешно. А вы познакомились с основными инструментами сервера.
Если в дальнейшем возникнут сложноси с настроенным подключением, то эти советы помогут вам в поиске неисправностей.
*** Если вдруг что-то не получилось, обращайтесь на Форум.
Рекомендации по выбору тарифа
Если вы не планируете передачу видео трафика, то мы рекомендуем вам начинать с выбора тарифа PLAN-MYDEV. Если передача видео будет осуществляться, то стоит сразу начинать с PLAN-VIDEO. Если скорости хватать не будет, то в любое время вы можете изменить тариф на более скоростной.
Если вы используете нашу систему для решения бизнес задач, то начинайте с аналогичных тарифов с приставкой BUSINESS-.
Контролировать объем переданного трафика вы можете на странице с графиками использования.
Узнать реальную скорость своего VPN соединения вы можете утилитой iperf3 на странице "Инструменты". Стоит отметить, что вопрос скорости передачи полезных данных будет зависеть от трех факторов:
- от типа используемого протокола VPN;
- типа транспортного протокола - TCP или UDP;
- физической удаленности вашего устройства от нашего сервера.
Худшим вариантом по скорости окажется вариант, когда в качестве транспортного протокола для VPN соединения используется TCP. При этом ваше устройство размещено далеко от сервера VPNKI. В этом случае, реальная скорость передачи данных будет определяться необходимостью подтверждения передачи каждого пакета в протоколе TCP.
ДОПОЛНИТЕЛЬНО ПО ТЕМЕ КОНФИГУРАЦИИ УДАЛЕННОГО ДОСТУПА
Кроме настройки по этой инструкции вам могут пригодиться другие примеры конфигурации и использования системы.
- Рабочий стол через RDP и OpenVPN. Ссылка здесь.
- Выставить FTP сервер через проброс TCP порта. Ссылка здесь.
ОБЩАЯ ИНФОРМАЦИЯ О БЛИЗКИХ ТЕМАХ
По ссылкам ниже вы можете ознакомиться с информацией, связанной с темой VPN соединений.
- Немного более подробно про IP адреса. Можно прочитать на нашем сайте.
- Про удалённый доступ к компьютеру можно. Можно почитать на нашем сайте.
- Про VPN и протоколы можно почитать здесь.
- Про выход в Интернет через VPN и центральный офис. Можно почитать здесь.
- Просмотров: 9936