НАСТРОЙКА ANDROID TV, OPENVPN СОЕДИНЕНИЕ, VPN ТУННЕЛЬ
для подключения к системе удаленного доступа VPNKI
Настройки на этой странице предназначены для подключения к сервису VPNKI, а не к любому VPN серверу в Интернет.
Перед началом настройки ознакомьтесь с "Общими сведениями" о работе системы. Ссылка здесь - https://vpnki.ru/settings/before-you-begin/main-tech-info .
Правила и маршруты на сервере VPNKI применяются при подключении туннеля. Если изменили настройки в личном кабинете - переподключите туннели.
-------
В нашем случае используется телевизор SONY на базе ОС Android TV.
Подключаем Android TV по VPN с помощью приложения OpenVPN
1. Устанавливаем приложение OpenVPN из магазина Google Play. Найдите его в магазине. Выглядит он приблизительно так. После установки запустите.
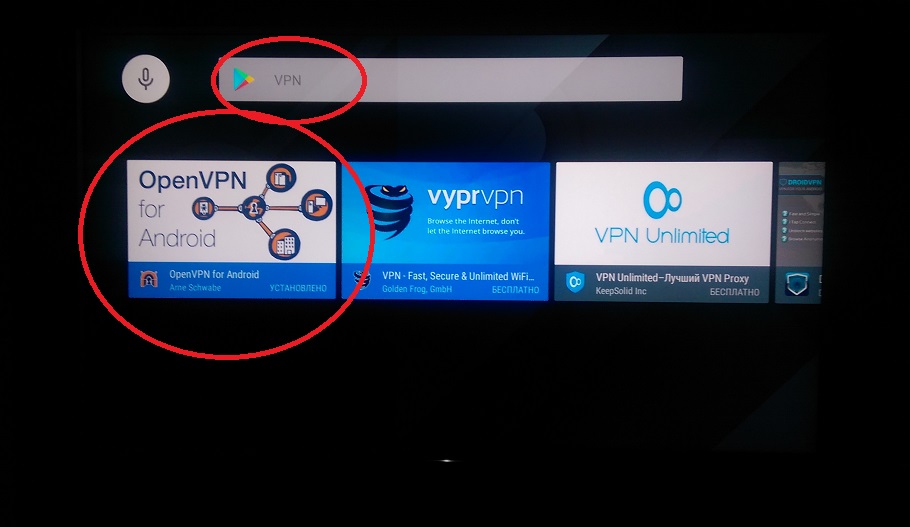
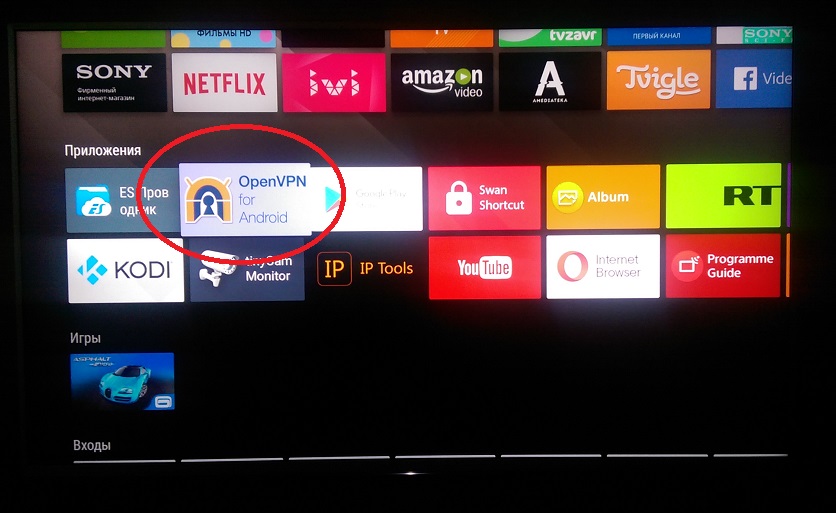
2. Заранее скачайте на флэшку файл профиля ovpn с личной страницы сайта VPNKI. В нашем примере мы будем использовать OpenVPN поверх протокола UDP c шифрованием. Именно такой выбор мы сделали на странице системы VPNKI, где запускали процесс OpenVPN. Лучше с флэшки заранее переписать этот файл в любую внутреннюю папку на Android TV, потому что, почему-то на шаге импорта этого профиля приложение OpenVPN не смогло обратиться к USB флэшке и вылетало. Однако оно вполне нормально втянуло профиль с локального носителя.
3. После установки заходите в Профили и выбирайте Импорт профиля.
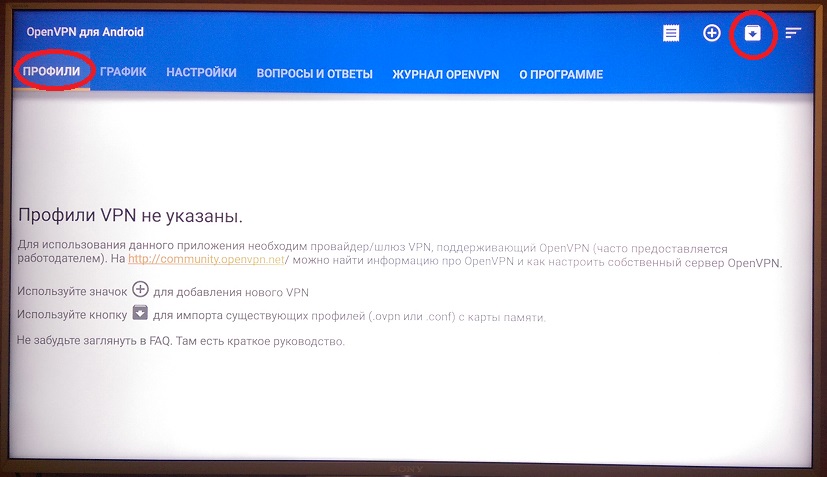
4. Выберите папку с вашим .ovpn файлом. В моем случае я скопировал файл в /storage/emulated/0/tmp .
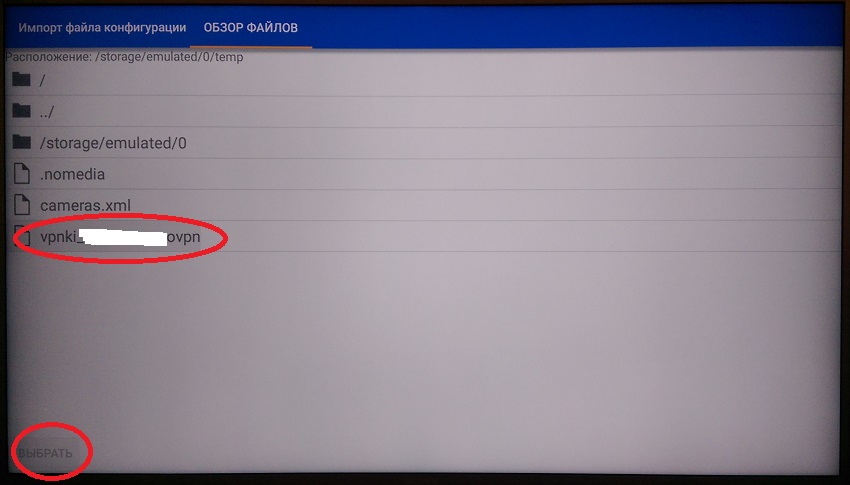
5. После импорта вы увидите сообщение об успешном результате. Закройте окно, нажав галочку наверху справа.
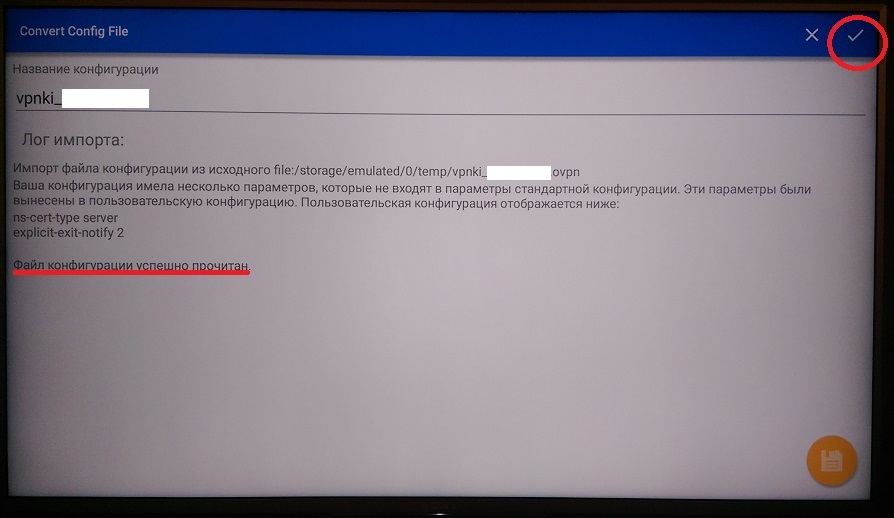
6. Теперь у вас есть единственный профиль OpenVPN.
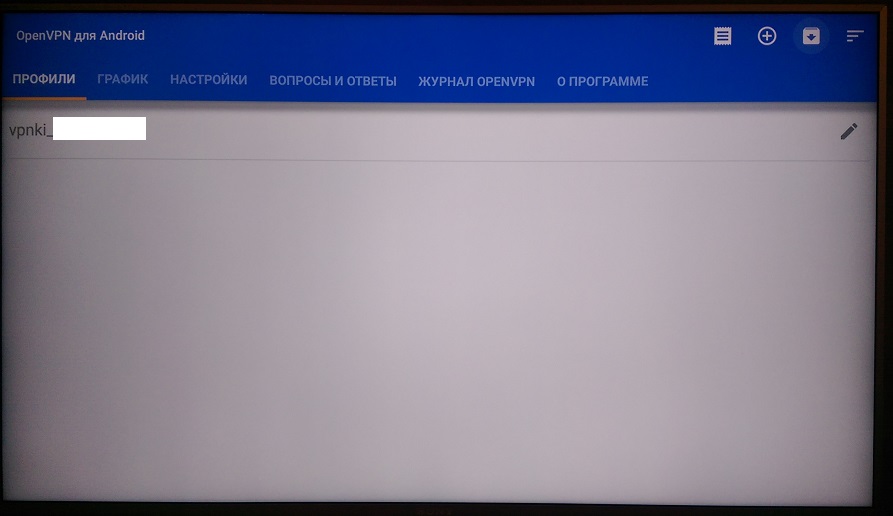
7. Долгим нажатием на профиль выполните установление соединения.
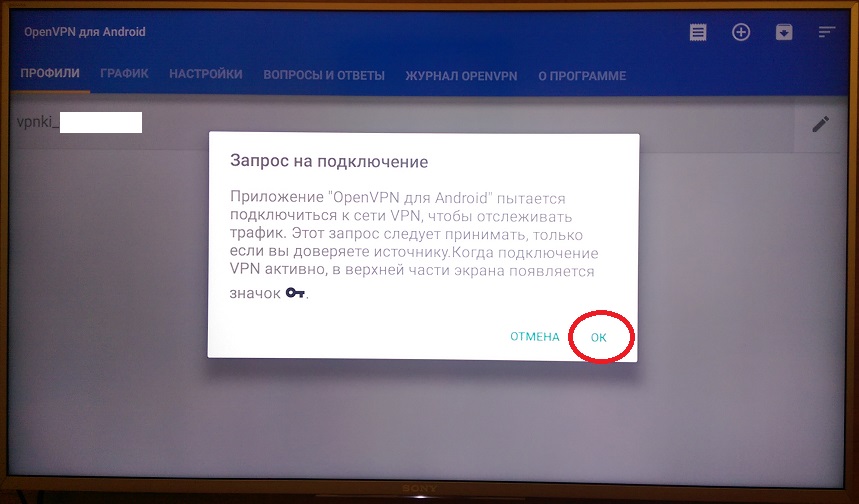
8. Введите логин и пароль соединения, полученные с личной страницы системы VPNKI.
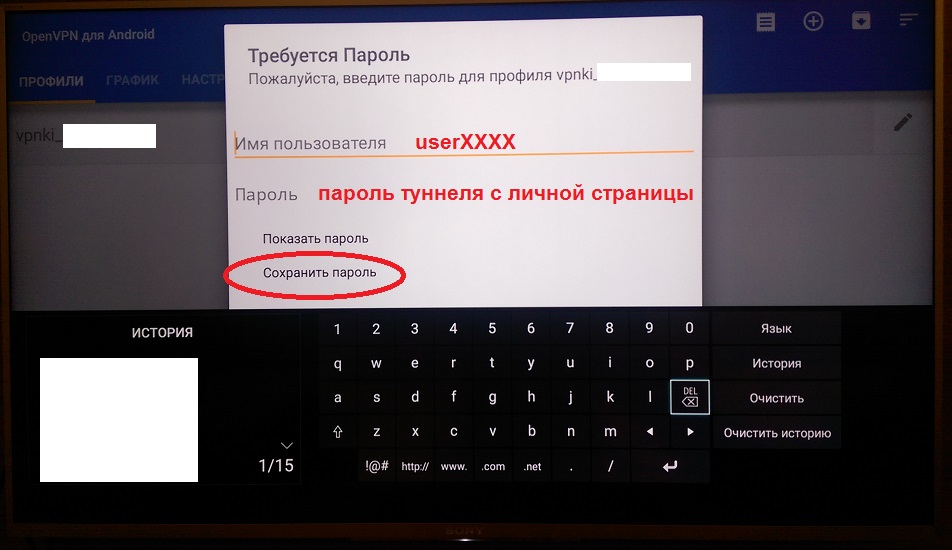
9. Ниже приведен лог успешного соединения.
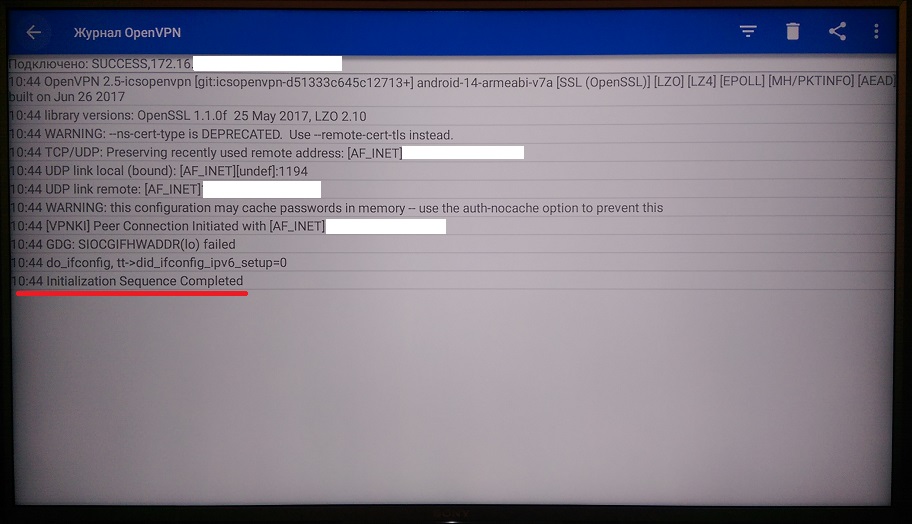
10. Вот успешное подключение на странице Профили, включая полученный адрес сети 172.16.x.x.
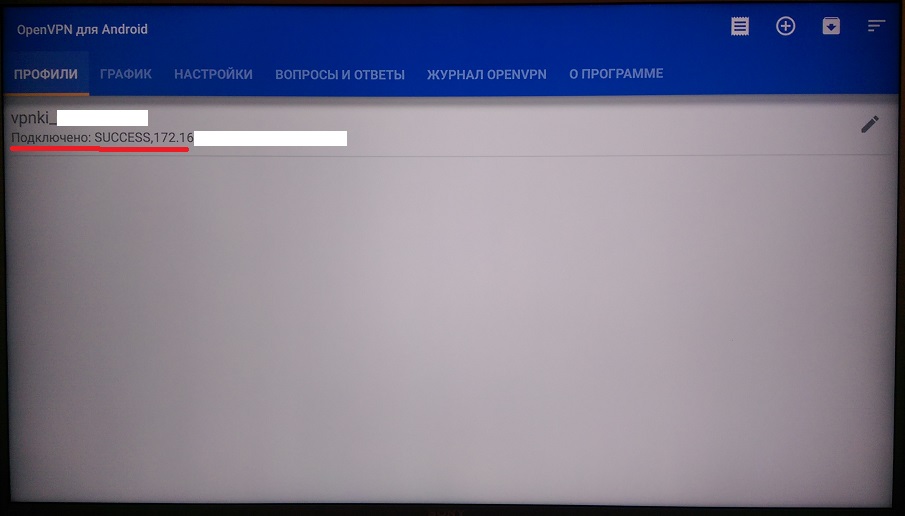
11. Можете проверить выполнение пинга адреса 172.16.0.1 любой утилитой из магазина Google Play.
PS: В целях борьбы с зависшими сессиями мы принудительно отключаем пользовательские туннели с протоколом OpenVPN в 00:00 по Московскому времени. При правильной настройке соединения должны автоматически переустановиться.
Важные советы после настройки удаленного подключения
После успешной настройки подключения мы рекомедуем вам выполнить несколько важных шагов. Они дадут вам уверенность в том, что VPN соединение работоспособно в полном объеме.
- Посмотрите журнал подключений в ПО OpenVPN на своем устройстве. В журнале есть полезная информация о ходе соединения.
- Проверьте статус подключения туннеля на странице "Мои настройки" - "Состояние туннеля". Попробуйте отключить туннель со стороны сервера. Посмотрите как ваш клиент попытается переустановить соединение.
- Посмотрите как отображается подключение в различных журналах сервера. "Статистика" - "Статистика подключений". Еще в "События безопасности". А еще в "События авторизации". Важно видеть как отображается успешное соединение.
- Попробуйте выполнить пинг сервера VPNKI 172.16.0.1 с вашего устройства.
- Попробуйте выполнить пинг вашего устройства со страницы "Инструменты". Выполните пинг устройства по адресу туннеля сети VPNKI - 172.16.x.x. Это важный шаг и не стоит им пренебрегать. Но стоит знать, что пинг может быть неуспешен. Это не причина для беспокойства если вы будете только обращаться с этого устройства к другим туннелям.
- Если вы имеете второй подключенный туннель в своем аккаунте, то проверьте пинг и до устройства в другом туннеле. Сначала по его адресу сети VPNKI - 172.16.x.x. Затем можно выполнить пинг устройства в другом туннеле по адресу внутренней сети (192.168.x.x). Если такая маршрутизация настроена.
- Попробуйте запросить лог подключения по OpenVPN из личного кабинета системы. Выгрузка из журнала за сутки поступит на вашу почту. Так выглядит ваше подключение глазами сервера.
- Посмотрите как отображается количество переданного трафика туннеля. Это в "Мои настройки" - "Статистика" - "Графики использования". За текущий день статистика показывается с разбивкой по туннелям. За предыдущие дни - суммарно.
По особенности подсчета трафика туннелей читайте в FAQ. Ссылка здесь.
Надеемся, что вы успешно прошли все пункты советов! Теперь ваше соединение работает успешно. А вы познакомились с основными инструментами сервера.
Если в дальнейшем возникнут сложноси с настроенным подключением OpenVPN, то эти советы помогут вам в поиске неисправностей.
*** Если вдруг что-то не получилось, обращайтесь на Форум.
Рекомендации по выбору тарифа
Если вы не планируете передачу видео трафика, то мы рекомендуем вам начинать с выбора тарифа PLAN-MYDEV. Если передача видео будет осуществляться, то стоит сразу начинать с PLAN-VIDEO. Если скорости хватать не будет, то в любое время вы можете изменить тариф на более скоростной.
Если вы используете нашу систему для решения бизнес задач, то начинайте с аналогичных тарифов с приставкой BUSINESS-.
Контролировать объем переданного трафика вы можете на странице с графиками использования.
Узнать реальную скорость своего VPN соединения вы можете утилитой iperf3 на странице "Инструменты". Стоит отметить, что вопрос скорости передачи полезных данных будет зависеть от трех факторов:
- от типа используемого протокола VPN;
- типа транспортного протокола - TCP или UDP;
- физической удаленности вашего устройства от нашего сервера.
Худшим вариантом по скорости окажется вариант, когда в качестве транспортного протокола для VPN соединения используется TCP. При этом ваше устройство размещено далеко от сервера VPNKI. В этом случае, реальная скорость передачи данных будет определяться необходимостью подтверждения передачи каждого пакета в протоколе TCP.
ДОПОЛНИТЕЛЬНО ПО ТЕМЕ КОНФИГУРАЦИИ УДАЛЕННОГО ДОСТУПА
Кроме настройки по этой инструкции вам могут пригодиться другие примеры конфигурации и использования системы.
- Рабочий стол через RDP и OpenVPN. Ссылка здесь.
- Выставить FTP сервер через проброс TCP порта. Ссылка здесь.
ОБЩАЯ ИНФОРМАЦИЯ О БЛИЗКИХ ТЕМАХ
По ссылкам ниже вы можете ознакомиться с информацией, связанной с темой VPN соединений.
- Немного более подробно про IP адреса. Можно прочитать на нашем сайте.
- Про удалённый доступ к компьютеру можно. Можно почитать на нашем сайте.
- Про VPN и протоколы можно почитать здесь.
- Про выход в Интернет через VPN и центральный офис. Можно почитать здесь.
- Просмотров: 43534